What is Signature
A signature is a personalized mark or symbol made by an individual to represent their identity and to serve as proof of authenticity. A signature can take many forms, including a written name, a unique symbol, or a combination of both. It is commonly used as a way to verify the identity of the person who signed a document or agreed to a contract.
In the past, signatures were typically made with a pen and ink on paper. Today, with the increase in digital technology, signatures can be made using a stylus on a tablet or by using a digital signature software. Regardless of the method used, a signature should be unique to the individual and should not be easily replicated or forged.
One of the earliest forms of signatures was the use of seals. Seals were typically made of wax and were impressed onto documents to represent the signer’s identity. This practice dates back to ancient civilizations and was used to verify the authenticity of official documents. Over time, seals evolved into signatures made with a pen, which were used for personal as well as official documents.
In the digital age, signatures have taken on a new form. Digital signatures use cryptographic algorithms to create a unique identifier for each document. This makes it much harder for a document to be altered without detection. Digital signatures also provide a way to verify the identity of the signer and can be used to enforce non-repudiation, which means that the signer cannot deny having signed the document.
A signature is an important part of many legal transactions, such as contracts and agreements. In these cases, a signature serves as a way to prove that the signer agreed to the terms of the document. In addition, a signature is often used as a form of authentication, such as when signing in to a website or making a purchase with a credit card.
In conclusion, a signature is a unique symbol or mark made by an individual to represent their identity. While signatures have evolved over time, they continue to play a vital role in verifying the authenticity of documents and transactions. Whether made with a pen and ink or through digital means, a signature is an important tool for ensuring the security and integrity of personal and official documents.
Why create a signature in Word?
Creating a signature in Word is a useful tool for personalizing and authenticating documents. Whether you are preparing a professional letter, an agreement, or a personal note, a signature adds a personal touch and provides a way to verify your identity. In this article, we will explore the various benefits of creating a signature in Word and how you can create your own.
One of the main reasons for creating a signature in Word is for professional purposes. A signature can help to personalize a document and make it appear more professional. For example, if you are sending a letter to a client or writing a cover letter for a job application, a signature can help to make the document look more polished and professional. It also adds a level of legitimacy and authenticity to the document, making it appear as though you have taken the time to sign it personally.
Another reason for creating a signature in Word is to simplify the process of signing documents. If you frequently need to sign documents, having a signature stored in Word can save time and reduce the risk of errors. You can easily insert your signature into the document with a few clicks, eliminating the need to write your signature by hand each time.
A signature in Word can also be useful for adding an extra layer of security to your documents. With a digital signature, you can verify the authenticity of a document and ensure that it has not been altered since you signed it. This is particularly important for sensitive information or contracts, as it helps to prevent fraud or unauthorized changes.
To create a signature in Word, you will first need to create an image of your signature. This can be done by scanning a physical signature or by using a digital signature software. Once you have an image of your signature, you can insert it into your Word document by using the Insert Image function.
You can also use the built-in signature line feature in Word to create a signature line in your document. This feature allows you to specify the name of the signer and provides a space for the signature to be added later. This can be useful if you are sending a document to someone else to sign.
In conclusion, creating a signature in Word is a useful tool for personalizing and authenticating documents. Whether for professional or personal use, a signature adds a personal touch to a document and helps to verify the identity of the signer. With the ability to easily insert a signature into a document, it is a simple and convenient way to sign important documents.
How to create a digital signature in Word
A digital signature is an electronic method of verifying the authenticity of a document. In Microsoft Word, you can easily create a digital signature and use it to sign your documents. Here’s how:
Obtain a Digital Signature Certificate: To create a digital signature, you need to obtain a digital signature certificate. You can get this from a trusted certificate authority such as GlobalSign or VeriSign.
Install the Digital Signature Certificate: After obtaining the certificate, install it on your computer. This will allow you to use the certificate to sign documents in Word.
Open the Document to be Signed: Open the Microsoft Word document that you want to sign.
Go to the Insert Tab: On the Ribbon, click the “Insert” tab. In the Text group, click the “Signature Line” button.
Insert a Signature Line: A Signature Line dialog box will appear. Enter your name, title, and other details in the fields provided. You can also select an image of your signature from the “Signature Image” dropdown.
Place the Signature Line in the Document: Click “OK” to insert the signature line into the document. You can place the signature line anywhere in the document.
Sign the Document: Right-click on the signature line and select “Sign” from the context menu. Select the digital signature certificate that you obtained in step 1.
Verify the Signature: Once you have signed the document, you can verify the signature by right-clicking on the signature line and selecting “Signature Details”.
Save the Document: Finally, save the document with the digital signature.
That’s all there is to it. With a digital signature, you can easily sign documents and verify their authenticity. This makes it a convenient and secure way to handle important documents.
How to create a handwritten signature in Word
Creating a handwritten signature in Microsoft Word is a great way to personalize your documents and add a touch of authenticity. Here’s how you can create a handwritten signature in Word:
Prepare a Blank Document: Open a blank document in Microsoft Word and go to the “Insert” tab.
Draw Your Signature: In the “Text” group, click the “Shapes” button. From the dropdown menu, select the “Scribble” shape. Draw your signature using the Scribble shape by clicking and dragging the mouse.
Customize the Signature: To customize your signature, you can change the color, width, and style of the Scribble shape. To do this, right-click on the signature and select “Format Shape” from the context menu. From here, you can access various options to modify your signature.
Save the Signature: Once you’re happy with your signature, select the signature and press “Ctrl + C” to copy it. Go to “File” and select “Save As”. Save the signature as a picture file, such as a PNG or JPG.
Insert the Signature into the Document: Open the document you want to sign. Go to the “Insert” tab and select “Picture”. Choose the picture file containing your signature and insert it into the document.
Resize and Position the Signature: Resize the signature if necessary and place it in the desired location within the document.
Save the Document: Finally, save the document with your handwritten signature.
By following these steps, you can easily create a unique, personalized handwritten signature in Microsoft Word. This signature can be used in any document you create and will add a personal touch to your work.
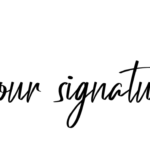
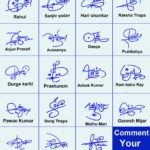



Add Comment