Microsoft Excel is a powerful tool that helps individuals and organizations keep track of important data and information. Adding a signature to an Excel spreadsheet can be a useful way to verify or approve a document, and it is a relatively simple process. Here is a comprehensive guide on how to add a signature in Microsoft Excel:
Create a new spreadsheet or open an existing one: If you are starting from scratch, create a new spreadsheet. If you already have a spreadsheet that you need to add a signature to, simply open it.
Determine where you want to add the signature: Consider where you would like the signature to appear in the spreadsheet and make note of the cell or area you have chosen.
Insert an image of your signature: You can either insert a scanned image of your signature, or you can create a digital signature using a signature generator tool or a graphic design program.
Size the signature to fit the cell: Once you have inserted the signature image, adjust its size so that it fits comfortably within the designated cell or area.
Lock the signature in place: To prevent others from accidentally moving or deleting your signature, you can lock it in place. To do this, right-click the signature image and select “Format Picture.” Then select the “Size and Properties” tab and select the “Lock aspect ratio” checkbox.
Save the spreadsheet: Once you have successfully added your signature, be sure to save the spreadsheet.
Protect the signature: To further protect your signature and the rest of the spreadsheet, you can password protect it. To do this, go to the “Review” tab, select “Protect Sheet” and set a password.
In conclusion, adding a signature in Microsoft Excel is a simple and straightforward process. By following these steps, you can add a personalized touch to your spreadsheets and ensure that important data and information is accurately verified and approved.
When is it important to add a signature in Excel?
Adding a signature to a Microsoft Excel spreadsheet can serve as an important form of verification, approval or confirmation. In many cases, a signature is necessary to validate important transactions or agreements, and adding one to an Excel spreadsheet can help streamline the process. In this article, we explore some of the key scenarios when it is important to add a signature in Microsoft Excel.
- Business transactions: When conducting business transactions, adding a signature to an Excel spreadsheet can serve as proof of agreement between parties. This can be especially important for financial transactions, contracts, or invoices.
- Legal documentation: In some cases, legal documentation requires a signature as proof of acceptance and agreement to the terms outlined in the document. Adding a signature in Excel can help ensure that these documents are legally binding.
- Confidential information: When handling confidential information, such as employee records or sensitive data, adding a signature can help ensure that only authorized parties have access to it.
- Approval processes: In a work environment, adding a signature to an Excel spreadsheet can serve as an effective way to track and manage approval processes. For example, a manager may sign off on a project plan or budget, indicating that they have reviewed and approved it.
- Personal projects: Adding a signature to an Excel spreadsheet can also be important for personal projects, such as tracking household expenses or creating a budget. This serves as a way to verify the accuracy of the information and to keep track of changes over time.
In conclusion, adding a signature to an Excel spreadsheet is important in a variety of scenarios, from business transactions to personal projects. By including a signature, you can validate important information, streamline processes, and ensure that the data in your spreadsheets is accurate and secure.
20 tips for adding a signature in Excel
Adding a signature in Microsoft Excel can serve as an important form of verification, approval or confirmation. Whether for personal or professional use, adding a signature to an Excel spreadsheet can be a valuable tool for ensuring the accuracy and security of important data and information. In this article, we provide 20 tips for adding a signature in Excel, so you can make the most of this powerful feature.
- Plan ahead: Before adding a signature to an Excel spreadsheet, consider where you would like the signature to appear and what size it should be.
- Choose a clear signature image: The signature should be clear and easily recognizable, so choose an image that is high-quality and legible.
- Use a signature generator tool: If you do not have a scanned image of your signature, consider using a signature generator tool or a graphic design program to create a digital signature.
- Size the signature to fit the cell: Once you have inserted the signature image, adjust its size so that it fits comfortably within the designated cell or area.
- Use a transparent background: When adding a signature to an Excel spreadsheet, use a transparent background to ensure that it blends seamlessly with the document.
- Lock the signature in place: To prevent others from accidentally moving or deleting your signature, you can lock it in place.
- Use the “Format Picture” tool: To adjust the size and properties of the signature, use the “Format Picture” tool.
- Use a password to protect the spreadsheet: To further protect your signature and the rest of the spreadsheet, you can password protect it.
- Save the spreadsheet: After adding your signature, be sure to save the spreadsheet.
- Create a signature template: To save time and streamline the process, consider creating a signature template that you can reuse in future spreadsheets.
- Keep your signature up-to-date: If your signature changes, be sure to update it in your Excel spreadsheets.
- Use multiple signatures: If you need to include multiple signatures in a single spreadsheet, consider using different colors or styles to distinguish between them.
- Use the “Protect Sheet” feature: To protect the signature and other important data in the spreadsheet, use the “Protect Sheet” feature.
- Keep a backup: In case your signature is lost or damaged, keep a backup of the signature image.
- Use keyboard shortcuts: To quickly add a signature, consider using keyboard shortcuts such as “Ctrl + V” to paste the signature into the spreadsheet.
- Experiment with different styles: If you are using a digital signature, consider experimenting with different styles and colors to find the one that works best for you.
- Keep track of changes: When using a signature to track changes, make sure to keep a record of when and by whom the signature was added.
- Use the “Insert” menu: To add a signature to an Excel spreadsheet, use the “Insert” menu and select “Picture.”
- Consider using a stylus: If you are using a tablet or touch-screen device, consider using a stylus to add a signature that is more personal and unique.
- Use the “Send for Signature” feature: If you need to send a spreadsheet for signature, consider using the “Send for Signature” feature in Excel to streamline the process.
In conclusion, adding a signature in Microsoft Excel is a valuable tool for ensuring the accuracy and security of important data and information. By following these tips, you can add a signature with confidence and make the most of this powerful feature.
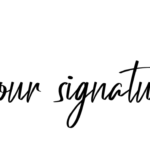
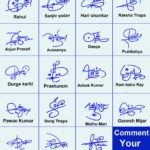



Add Comment