Email signatures serve as digital business cards, offering recipients essential information about you and your organization. In Outlook, customizing your email signature is a simple yet impactful way to enhance professionalism and brand consistency in your communications. In this detailed guide, we’ll walk you through the process of changing your email signature in Outlook, ensuring that you make a lasting impression with every message you send.
Launch Outlook
To begin, locate the Outlook application on your computer and double-click on its icon to open it. If you have Outlook pinned to your taskbar or desktop, you can also launch it from there with a single click.
Once Outlook is launched, you’ll be greeted with your inbox, where you can view your emails and manage your correspondence. Take a moment to familiarize yourself with the Outlook interface if you’re new to the program.
Next, navigate to the “File” tab located in the top-left corner of the Outlook window. The File tab is typically the first option in the menu bar and is represented by a small icon resembling a piece of paper. Click on the File tab to access the File menu, where you’ll find various options and settings related to your Outlook account.
By clicking on the File tab, you’ll open a dropdown menu that provides access to essential functions such as managing your account settings, setting up automatic replies, and customizing your Outlook preferences. From here, you can proceed to the next step in customizing your email signature.
Access Options
After clicking on the “File” tab to access the File menu, navigate to the “Options” button located on the left-hand side of the menu. It’s typically positioned near the bottom of the list, just below the “Exit” option.
Clicking on “Options” will open the Outlook Options window, which serves as a central hub for customizing various settings and preferences related to your Outlook account. In this window, you can configure settings such as email layout, calendar preferences, and security options.
Once the Outlook Options window is open, you’ll find a series of tabs on the left-hand side, each representing a different category of settings. These tabs include General, Mail, Calendar, People, Tasks, and more. To customize your email signature, you’ll want to select the “Mail” tab, as this is where email-related settings are located.
With the “Mail” tab selected, you can proceed to the next step in configuring your email signature within Outlook.
Navigate to Mail Settings
In the Outlook Options window, you’ll find a series of tabs on the left-hand side, each representing different categories of settings. Locate and click on the “Mail” tab to access email-related settings.
By clicking on the “Mail” tab, you’ll reveal a list of options related to your email settings. These options allow you to configure various aspects of your email experience in Outlook, including composing and managing messages, organizing your inbox, and setting up signatures.
With the “Mail” tab selected, you’re now ready to proceed to the next step in customizing your email signature within Outlook.
Locate Email Signature
Once you’ve accessed the “Mail” tab in the Outlook Options window, scroll down through the settings until you come across the “Create or modify signatures for messages” section. This is where you’ll find the “Signatures” settings.
The “Signatures” section allows you to create, edit, and manage your email signatures in Outlook. Here, you can view a list of existing signatures, create new ones, and customize the settings associated with each signature.
If you haven’t previously created any email signatures, this section may appear blank. Don’t worry; you’ll have the opportunity to create a new signature in the next steps. Simply locating this section is the first step in the process of customizing your email signature in Outlook.
Create a New Signature In OUTLOOK
After locating the “Signatures” section in the Mail settings, you’ll find a button labeled “Signatures.” Click on this button to open the Email Signatures window, where you can manage your email signatures.
Once the Email Signatures window is open, you’ll see two tabs: “E-mail Signature” and “Business Card.” Click on the “E-mail Signature” tab to access the options for creating and editing your email signatures.
In the “E-mail Signature” tab, you’ll have the option to create a new signature by clicking on the “New” button. This will prompt you to enter a name for your new signature. You can give your signature a descriptive name to help you identify it later, such as “Work Signature” or “Personal Signature.”
After naming your new signature, you can begin composing your email signature in the text box provided. Here, you can enter your contact information, job title, company name, website, and any other details you’d like to include in your email signature.
Once you’ve finished composing your email signature, click “OK” to save it. You can then set this signature as your default for new messages, replies, or forwards, or choose to manually insert it into individual emails as needed.
With your new email signature created and saved, you’re now ready to start using it in your Outlook emails. Whether you’re sending a new message, replying to an email, or forwarding a message, your custom email signature will be automatically inserted to add a professional touch to your communications.
Add Signature Details
Once you’ve opened the Email Signatures window and selected the “E-mail Signature” tab, you’ll want to create a new signature by clicking on the “New” button. This action will prompt a dialog box where you can enter the details of your new signature.
In the “New Signature” dialog box, you’ll find a field labeled “Name” where you can enter a name for your signature. This name is for your reference only and will help you identify the signature later when selecting it for use in your emails.
Choose a descriptive name that makes it easy for you to recognize the signature, such as “Work Signature,” “Personal Signature,” or “Marketing Signature.” This will help you stay organized if you have multiple signatures for different purposes.
After entering the name for your signature, you can proceed to the next step of customizing your email signature by adding the relevant details, such as your name, job title, contact information, and any other information you want to include.
Once you’ve entered the necessary details for your signature, click “OK” to save it. You can then continue to customize your signature by adding additional elements, such as images, logos, or social media icons, if desired.
With your signature details added and saved, you’re one step closer to creating a personalized email signature that reflects your professional identity and enhances your email communications in Outlook.
Customize Your Signature in outlook
After naming your signature and clicking “OK” to create it, you’ll be presented with a blank text box in the Email Signatures window. This text box is where you’ll compose and customize your email signature.
Start by typing the content of your email signature directly into the text box. You can include various elements such as your name, job title, company name, contact information, and any additional details you wish to include.
Here are some elements commonly included in email signatures:
- Name: Begin by entering your full name to personalize your signature.
- Job Title: Include your job title or position within your organization.
- Company Name: Add the name of your company or organization.
- Contact Information: Include your phone number, email address, and any other relevant contact details.
- Website: If applicable, include a link to your company’s website or your personal portfolio.
- Social Media Icons: Optionally, add icons linking to your professional social media profiles, such as LinkedIn or Twitter.
- Disclaimers or Legal Text: Depending on your organization’s policies, you may need to include disclaimers or legal text in your signature.
As you compose your email signature, consider the layout and formatting to ensure readability and professionalism. You can use formatting options such as font size, style, color, and alignment to customize the appearance of your signature.
Once you’re satisfied with the content and appearance of your email signature, click “OK” to save your changes. Your customized signature will now be available for use in your Outlook emails, adding a professional touch to your communications.
Format Your Signature
After composing the content of your email signature in the text box, it’s time to format its appearance to ensure it aligns with your preferences and branding guidelines. Outlook provides various formatting options that allow you to customize the font style, size, color, and alignment of your signature.
Here’s how you can format your signature using the available options:
- Font Style: Select the desired font style for your signature from the dropdown menu in the formatting toolbar. Choose a font that is professional, easy to read, and consistent with your organization’s branding.
- Font Size: Adjust the font size of your signature text using the dropdown menu or by typing in a specific size. Ensure that the text is legible and appropriately sized for viewing on various devices.
- Font Color: Choose a font color that complements your organization’s branding or personal preferences. You can select a standard color from the color palette or enter a custom color code for precise matching.
- Alignment: Use the alignment options to specify how you want your signature text to be aligned within the text box. Options include left alignment, center alignment, right alignment, and justified alignment.
- Bold, Italic, Underline: Emphasize specific words or phrases in your signature by applying bold, italic, or underline formatting using the corresponding buttons in the formatting toolbar.
- Bullet Points: If you have multiple items in your signature, such as contact information or social media links, consider using bullet points to improve readability. You can add bullet points using the formatting toolbar.
- Hyperlinks: If you include website URLs or email addresses in your signature, you can convert them into clickable hyperlinks using the hyperlink tool in the formatting toolbar. This allows recipients to easily access the linked content.
As you format your signature, ensure that the overall design remains professional and visually appealing. Avoid using overly decorative fonts, excessive colors, or distracting formatting that may detract from the readability of your signature.
Add Images or Logos (Optional)
To enhance the visual appeal of your email signature, you have the option to include images or logos. Adding images can help reinforce your branding and make your signature stand out.
Here’s how you can insert images or logos into your email signature in Outlook:
- Click on the “Picture” Icon: Position your cursor where you want to insert the image within your signature. Then, click on the “Picture” icon in the formatting toolbar. This icon typically resembles a mountain and sun or a picture frame.
- Select the Image File: After clicking on the “Picture” icon, a dialog box will appear, allowing you to browse your computer for the image file you wish to insert. Navigate to the location of the image file on your computer and select it.
- Insert the Image: Once you’ve selected the image file, click “Insert” to add it to your email signature. The image will appear in the signature text box, and you can adjust its size and position as needed.
- Resize and Position the Image: After inserting the image, you can resize it by clicking and dragging the corner handles. You can also reposition the image within your signature by clicking and dragging it to the desired location.
- Adjust Image Properties (Optional): Outlook provides options to customize the appearance and properties of inserted images. Right-click on the image to access additional options, such as changing the image layout, adding alternative text, or setting image properties.
- Preview Your Signature: Once you’ve added the image to your signature, take a moment to preview how it looks in the Email Signatures window. Ensure that the image aligns well with the rest of your signature content and maintains a professional appearance.
- Save Your Changes: After adding the image to your signature and adjusting its properties, click “OK” to save your changes and close the Email Signatures window.
Save Your Signature
After customizing and formatting your email signature to your satisfaction, it’s time to save your changes and make your signature available for use in Outlook. Here’s how to save your signature:
- Click “OK”: Once you’ve finished composing and formatting your email signature, click on the “OK” button located in the Email Signatures window. This action will save your signature and close the window.
- Choose Default Settings (Optional): Upon clicking “OK,” you’ll have the option to set your newly created signature as the default for new messages, replies, or forwards. If you want Outlook to automatically insert this signature into all your outgoing emails, select the appropriate checkboxes next to “New messages” and/or “Replies/forwards.”
- Save Changes: After selecting your desired default settings, click “OK” again to save your changes and exit the Email Signatures window.
By clicking “OK” and setting your signature as the default for new messages, replies, or forwards, you ensure that Outlook will automatically include your signature in every email you compose or respond to. This saves you the trouble of manually inserting your signature each time and ensures consistency across your communications.
With your signature saved and set as the default, you’re now ready to start using it in your Outlook emails. Whether you’re composing a new message, replying to an email, or forwarding a message, your signature will be automatically inserted, adding a professional touch to your communications.
If you ever need to update or modify your signature in the future, simply revisit the Email Signatures window by following the steps outlined earlier. From there, you can edit your existing signature or create a new one to reflect any changes to your contact information or branding.
Apply Your Signature
It is time to use your newly created and saved email signature in Outlook for outgoing emails.
Here’s how to do it:
- Open a New Message or Reply: Start by opening a new email message or replying to an existing one in Outlook. You can do this by clicking on the “New Email” button in the Outlook toolbar or opening an email from your inbox and clicking “Reply” or “Forward.”
- Access the Signature Dropdown Menu: Once you’re in the message window, you’ll see a formatting toolbar at the top. Look for the “Signature” dropdown menu, which typically appears as a dropdown list with the word “Signature” next to it. It’s usually located in the toolbar above the message body area.
- Select Your Signature: Click on the “Signature” dropdown menu to reveal a list of available signatures. From the dropdown list, select the signature you wish to use for the current email. If you only have one signature, it will be automatically inserted. If you have multiple signatures, choose the appropriate one from the list.
- Edit or Remove Signature (Optional): If you need to make changes to the selected signature or remove it altogether, you can do so before sending the email. Simply click on the “Signature” dropdown menu again and select “Signatures” to open the Email Signatures window. From there, you can edit your signatures or choose not to include one for the current email.
- Compose Your Email: Once you’ve applied your signature, you can proceed to compose your email as usual. Your signature will be automatically inserted at the bottom of the email, providing recipients with your contact information and other details.
- Review and Send: Before sending your email, take a moment to review the content, including your signature, to ensure accuracy and professionalism. Once you’re satisfied, click the “Send” button to send your email with your signature included.
Test Your Signature
Before fully implementing your new email signature, it’s essential to conduct a test to ensure that it appears correctly and contains all the necessary information.
Here’s how to test your signature in Outlook:
- Compose a Test Email: Start by composing a test email using your Outlook account. You can either send the test email to yourself or choose a trusted colleague or friend as the recipient. Make sure to include some sample text in the body of the email to simulate a typical email message.
- Verify Signature Appearance: Once you’ve composed the test email, review the appearance of your signature within the message. Check that all the elements of your signature, including your name, job title, contact information, and any additional details, are displayed correctly and in the desired format.
- Check Formatting and Layout: Pay attention to the formatting and layout of your signature to ensure it aligns with your preferences and branding guidelines. Verify that the font style, size, color, alignment, and spacing are consistent and visually appealing.
- Test Links (if applicable): If your signature includes hyperlinks to websites or email addresses, click on each link within the test email to confirm that they function correctly and direct recipients to the intended destinations.
- Send and Receive Test Email: After reviewing the test email and verifying the appearance of your signature, click the “Send” button to send the test email to the selected recipient. Once sent, check your inbox (or ask the recipient to confirm) to ensure that the test email is received with the signature intact.
- Review on Different Devices: For added assurance, access the test email on different devices and email clients, such as smartphones, tablets, or web browsers. Verify that your signature displays correctly and maintains its formatting across various platforms.
- Request Feedback (Optional): If you’re testing your signature with a colleague or friend, consider asking for their feedback on its appearance and functionality. Their input can help identify any issues or improvements needed before fully implementing the signature.
Conclusion
Customizing your email signature in Outlook is a straightforward process that can significantly enhance the professionalism and brand consistency of your communications. By following the step-by-step guide outlined above, you can create a personalized email signature that leaves a lasting impression with every message you send.
Your email signature serves as a digital representation of yourself and your organization, providing recipients with essential contact information and reinforcing your professional identity. By taking the time to customize your signature, you can ensure that it accurately reflects your personal brand and conveys a sense of credibility and professionalism to recipients.
Whether you’re including your name, job title, company name, contact information, or additional details, each element of your email signature plays a crucial role in shaping recipients’ perceptions of you and your organization. By carefully crafting and formatting your signature, you can create a cohesive and visually appealing representation of your professional identity.
By testing your signature before fully implementing it and seeking feedback from colleagues or friends, you can ensure that it meets your expectations and functions correctly across various devices and email clients. Any adjustments or refinements can be made based on the test results, ensuring that your signature is ready for regular use in your Outlook emails.
So, take control of your email signature today and make it a reflection of your professional identity. With a customized signature in place, you can elevate the professionalism of your communications and make a positive impression on recipients with every message you send.
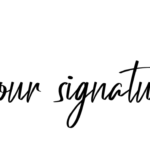
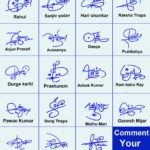

Add Comment