It is quite helpful in streamlining personal and professional communications to create a signature on an iPhone. You can create, customize, and insert a digital signature right from your iPhone, which adds a touch of professionalism and authenticity to your documents. There are a variety of apps and settings out there that will help you do just that. You’ll know how to attach your electronic signature to your email, also to PDFs right from your iPhone besides the other best practices on how it is going to look so nice sending.
Why Use an Electronic Signature on iPhone?
There are many advantages to signing from your iPhone and the advantages come in a lot of convenient ways, especially being very timely. Here are some of the benefits to help you:
- Convenience: You don’t need a computer anymore—from wherever you are you can send any document.
- Professional Appearance: E-signature will make the documents look more professional. The authenticity would be automatically enhanced with an e-signature.
- Legitimate Validity: Many forms of digital signatures have comparable value and can be a fully legitimate substitute for written, signed documents.
How to Create an iPhone Signature
An iPhone can provide an image of the signer’s signature in a few ways. All such ways may not provide great options to customize or be beneficially functional. Below are the top three ways by which a signature can be produced using an iPhone.
- Signatures through the Use of Mail App for Emails on iPhone
- Markup for Signing PDFs and Photos
- Third-Party Signature Apps
Okay, now let’s run through both.
1. Custom Email Signature in the Mail App
On iPhone, Mail comes ready with an ability to set up a custom email signature, which will automatically append to the bottom of your messages. Here’s how:
Step 1: Get to Signature Settings
- Open the Settings app on your iPhone.
- Scroll down then tap Mail.
- Tap Signature in the Composing section.
Step 2: Tailor Your Signature
Inside Signature, you will see a text area for entering your signature. Use the text area to write out your name, title, address, or whatever you have in mind for this element. If you prefer to have a signature look really businesslike, limit yourself to a few well-composed lines.
cssCopy codeJohn Doe
Senior Marketing Manager | Company Name
john.doe@email.com | (555) 123-4567
If you have installed more than one e-mail account on your iPhone, you can create a separate e-mail signature for each one by selecting “Per Account.”
Step 3: Customize the Sign (Optional)
Copy the text of your signature and then paste it into the signature field if you need bolding or italicizing. As far as the Mail app goes, there are no additional formatting options, but if you copy a preformatted signature from a different source, say, your email web client, you can paste that here.
When you like your signature, exit out of the settings. Your new email signature will now display in every outgoing email you send.
2. Signing Documents with Markup
The Markup feature of the Files, Mail, and Photos apps allows you to attach your signature to PDFs and images. It is a good way to sign forms, contracts, and other documents when you are on the move.
1: Open the Document in Markup
- Locate the PDF or image you wish to sign. You can locate PDFs in the Files app or as email attachments.
- Tap the document to open it, then tap the Share icon, a box with an arrow.
- Tap Markup from the options menu to enter the editing mode.
2: Add Your Signature
- Tap the Plus (+) icon on the Markup toolbar.
- Select Signature. If you haven’t created a signature before, tap Add or Create Signature.
- Sign your name by using your finger or stylus on the signature pad that appears.
- Tap Done to save the signature.
3: Place and Resize the Signature
- After creating your signature, it automatically will be placed within the document. You can place the signature wherever you’d like.
- If you’d like to resize your signature, just pull the corner.
- Tap Done in the upper right corner to save the signed document.
3. Using Third-Party Apps for Advanced Digital Signatures
Third-party apps like Adobe Acrobat Reader, DocuSign, and SignEasy add functionality and personalization for signing when you sign many documents. These apps are very helpful if you need a secure, legally binding signature.
Adobe Acrobat Reader
The most popular app to sign PDFs on your mobile device is Adobe Acrobat Reader. Here is how to sign a document using Adobe:
- Download and open Adobe Acrobat Reader from the App Store.
- Sign in or sign up for an Adobe account if you are prompted.
- Tap the Files tab at the bottom to open the document that you wish to sign.
- Tap Fill & Sign in the toolbar.
- Tap Create Signature and then sign on screen using your finger.
- Move the signature to where it is required in the document, and save or export as a signed PDF.
DocuSign
DocuSign is a secure method that enables users to send and sign documents in a couple of taps:
- Open App Store and download and open DocuSign.
- Open up your document within DocuSign.
- Tap Add Signature and sign it using finger or stylus.
- Align signature and tap Finish, saves document signed. Or can share it directly if necessary straight from DocuSign.
SignEasy
This is also a very easy application through which you may sign all documents:
- Download SignEasy from the App Store; upon installation, an account can be created.
- Tap Add Signature, sign on the screen, and apply your signature.
- Save your document or send it through email right from the application.
Best Practices for iPhone Digital Signatures
Ensure that your digital signature is professional and effective in the following ways:
- Use a Stylus: If available, use a stylus since it allows you to get more control over signing. This might make it possible for you to create a signature that has a natural look and more accuracy.
- Do not Overdo the Size: Be sure that your signature does not overcrowd the paper.
- Save Your Signature: Through certain applications, such as Adobe and DocuSign, save your signature for future use instead of having to redo it every time.
- Sign Clearly: Your signature must be readable. If it’s soft or blurry, you might want to redo it.
- Verify Document Resolution: Higher resolution documents will preserve the signature much better so avoid low resolution where possible.
Troubleshooting Issues of Digital Signatures for iPhone
If the issue happens at the time of signing the document on iPhone then one can refer to these tips for troubleshooting:
- Not Saving Signature: Tap on the Done key after signing the signature in the Markup. In third-party applications check that all steps followed there to save the document which has been signed.
- Crashing App: If the signature app crashes, restart the app or the iPhone. Ensure the apps are updated to avoid compatibility problems.
- Blurry Signature: In case the signature looks blurry, ensure you are signing on a high-quality document. You can redo the signature so that it appears better.
- Problem in Signature Placement: If you need some finer control on the placement of the signature, then zoom in on the document.
Adding a digital signature on an iPhone is a very easy thing to do. In professional and efficient management of documents, one has improved their ability as improved in the course of adding signatures, which could be set up through the Mail app to create a standard email signature or by using Markup and third-party apps when signing PDFs, in which the iPhone avails itself of numerous tools to one’s signing needs. Through this step-by-step guide as well as best practices included within, you will certainly ensure that your digital signature on each document looks both elegant and professional, removing complicated reading. These straightforward procedures can transform your iPhone into a good tool used while handling signed documents efficiently; thus, you waste no time and are highly professional wherever you are at that moment.

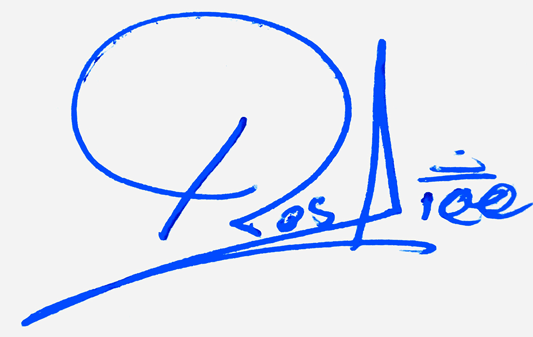
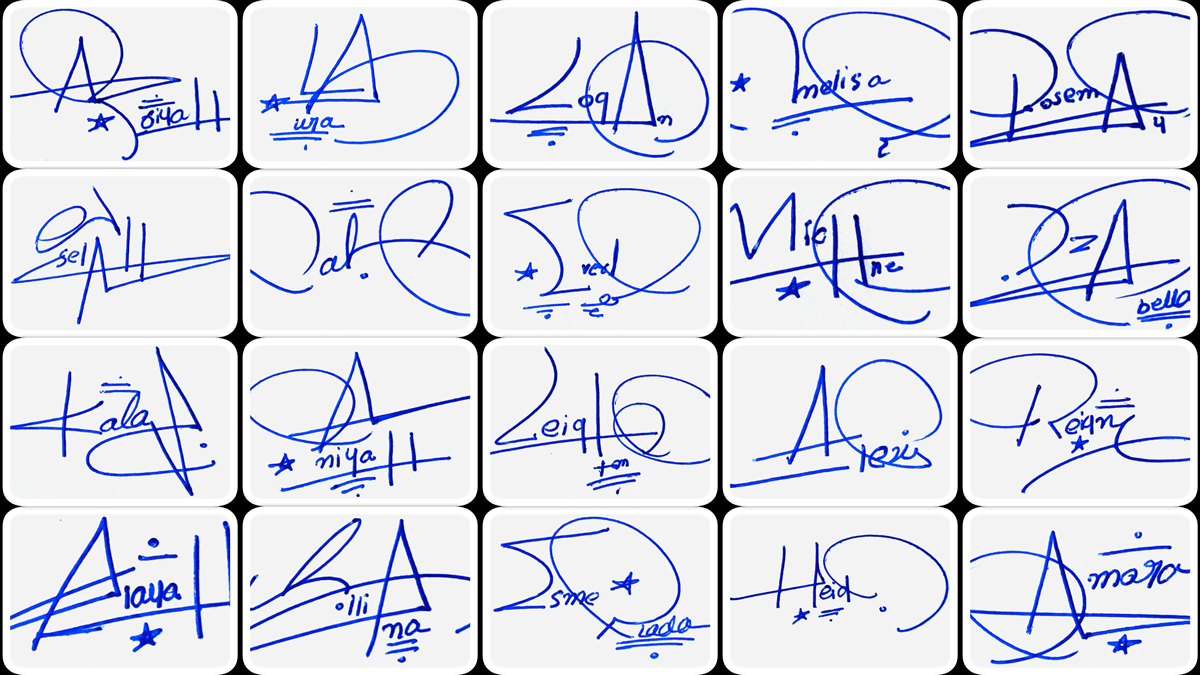
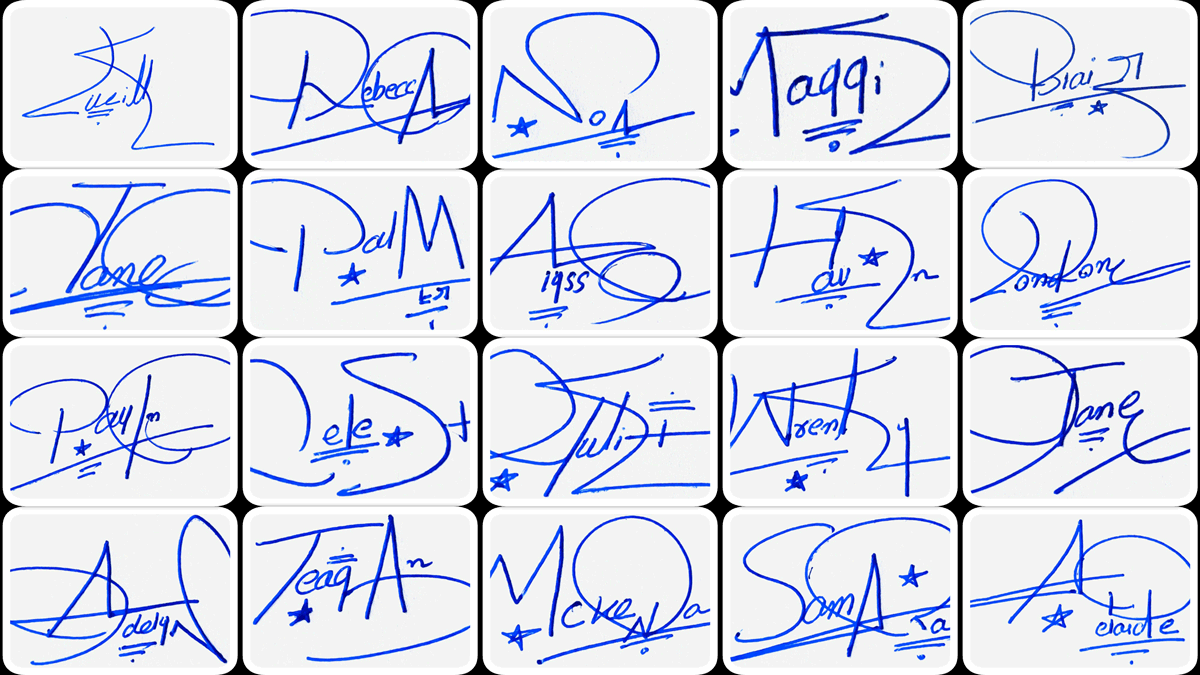
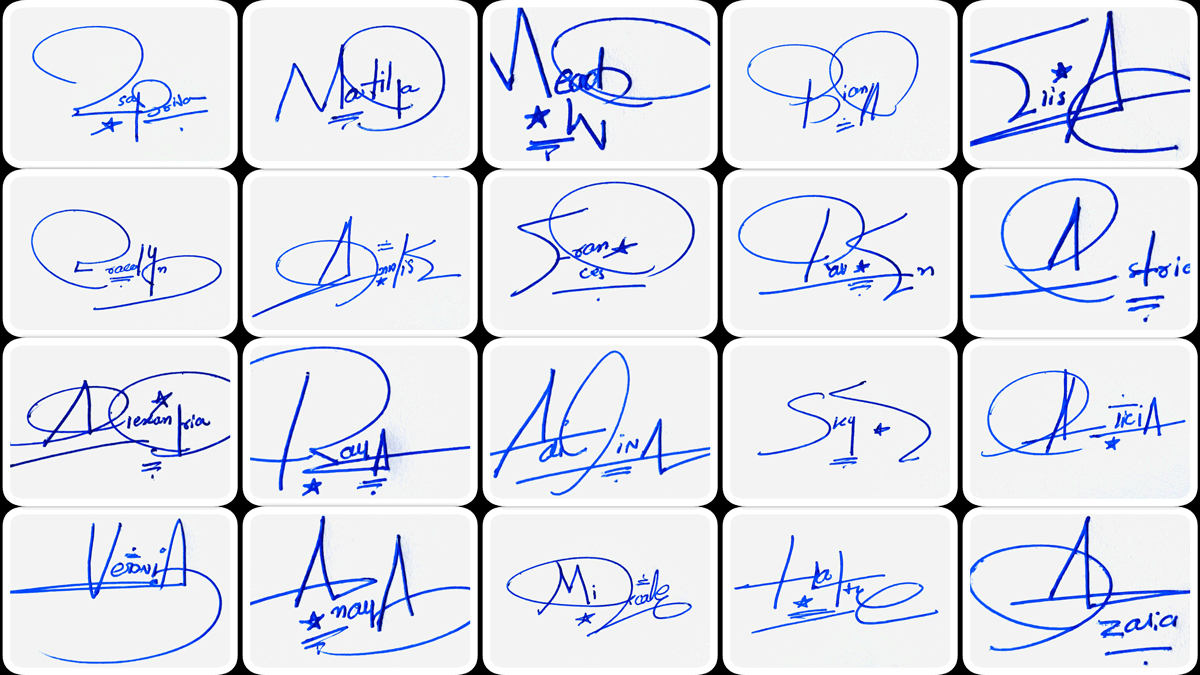
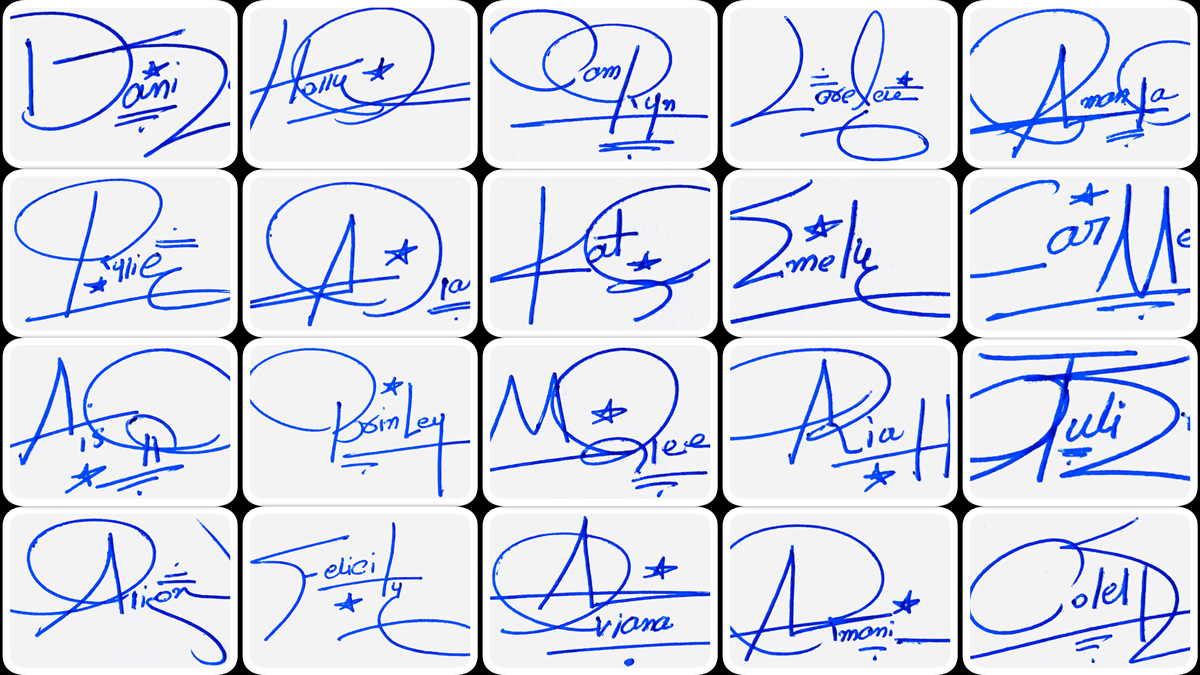
Add Comment