Making an online signature is an indispensable skill in today’s world of digital communication. From signing contracts to verifying documents, online signatures can be not only convenient but also have a legal meaning in many spheres and countries. In this paper, we will look at the different ways of creating an online signature, the kinds of digital signatures, and some helpful tips to keep it secure and genuine.
1. Understanding Online Signatures: Electronic vs. Digital Signatures
Before we begin with creating an e-signature, it is good to get an idea about the difference between electronic and digital signatures:
- Electronic Signature: An electronic signature is just an easily created form or electronic representation of your handwritten signature. Just imagine some sort of image of your signature or even a typed name in cursive font; this is an electronic signature. While electronic signatures are common on online documents, they may not use robust security measures.
- Digital Signature: This is an encrypted electronic signature that also involves a digital certificate to identify the signer’s identity. These types of signatures use encryption to make the document integral and authentic. These are often used in the legal, medical, and government sectors.
2. How to Create an Online Signature
Creating an online signature is possible in many ways, given the different levels of security and various tools. Here’s a look in detail at each method:
Method 1: Drawing Your Signature Using Online Tools
This is one of the most easy and quickest ways to draw your signature online. You will find so many free and paid tools to help you develop your personalized online signature.
How to Do It
- Choose an online tool for making your signature: Websites like SignWell, Signaturely, and DocuSign provide free and paid services to create a signature.
- Drawing Option: On the website, look for an option to actually draw your signature. This is often done using your mouse, trackpad, or even a stylus if you are working on a touchscreen.
- Sign with Your Mouse or Stylus: In the box provided where the signature will go, write smoothly, making adjustments until satisfied with how your signature looks.
- Save the Signature: Save it as a PNG or JPEG format once you have created your signature. These formats maintain transparency, so when you put it over a document’s background, it will be easy without showing a border around.
- Download for Reuse: Once you have downloaded your signature image, save it for quick access to drop it into any document quickly.
Method 2: Typing Your Signature
If you do not want to draw the signature, then you can use a typed format. Most online signature creators let you type your name and then convert it into a stylized, cursive-like font.
Step-by-Step Process
- Access Online Signature Generator: HelloSign and Smallpdf are a few of those websites which offer the facility of typed signature.
- Insert Your Name: Type your full name or initials, whichever you want your signature to reflect.
- Choose Font Style: Most of them would carry a number of font styles mimicking handwritten signatures. Choose the one that closely looks like your real signature.
- Adjust Size and Color: Match the font size and color moment in your document aesthetic and then save your signature in PNG format.
- Download the Signature: Save and store the signature image for easy access whenever one needs to sign documents in the future.
Method 3: Using Mobile Apps for Signing
Online signature creation can be done easily when on the go by using a mobile application. Most e-signature applications are on iOS and Android devices, enabling you to either draw, type, or upload your signature.
Recommended Apps:
- Adobe Fill & Sign: Simple, free, and lets you create and save a signature.
- DocuSign: Secure digital signing with additional features for business.
- SignEasy: Great for adding signatures quickly on mobile.
Step-by-Step Guide
- Download and Open the App: Install it from either the Apple App Store or Google Play Store.
- Create Your Signature: Create a signature by following the on-screen commands. You will find options most of the time to draw or type your signature.
- Save the Signature: Most apps can let you save the signature within the app for easy access when one is ready to sign documents.
- Insert into Documents: All these have been made possible to attach to any document stored either in the device or cloud account with just a couple of taps.
Method 4: Digital Signature Using Adobe Acrobat
To make your signature securely and legally binding, a digital signature is recommended. One of the most used tools for this is Adobe Acrobat. This lets you affix a digital signature that is encrypted and authenticated.
Step-by-Step Guide
- Open Adobe Acrobat: Open the document you need to sign in Adobe Acrobat Pro.
- Access the “Fill & Sign” Tool: Select Tools > Fill & Sign. At this stage, Adobe will ask you to select an option for a digital signature.
- Create or Import a Digital Certificate: In Adobe Acrobat, to apply a digital signature, one has to own a digital certificate.
- Apply Your Digital Signature: Follow the on-screen prompts to apply your digital signature. Adobe Acrobat will encrypt the signature and timestamp it for added security.
- Save the Document: Save the document containing the digital signature to ensure that it is legally binding and tamper-evident.
3. Adding an Online Signature to Documents
Once you have your signature saved, you will most likely want to insert it into documents on a regular basis.
Adding to PDF Documents
- Open the PDF in Adobe Acrobat Reader or any other PDF editor that allows inserting images.
- From the menu select Tools > Fill & Sign and click on Add an image.
- Insert your saved signature, resize it, and place it where necessary.
Adding to Word Documents
- In Microsoft Word, place your cursor where you want the signature to appear.
- Go to Insert > Pictures > This Device, then select your saved signature.
4. Keep Your Online Signature Secure and Legal
Designing and using an online signature securely is a must whenever the question involves confidential or legally binding documents.
Security Tips
- Use Secure Signature Software: Availing the services of providers such as DocuSign, Adobe Sign, and HelloSign will offer encrypted, secure signing services that will authenticate and protect your signature.
- Store Signatures Securely: Isolate signature images in a secure, encrypted location.
- Digital Signatures – Choose Trustworthy Certificate Authorities: For Digital Signatures, use well-known authorities like GlobalSign, Entrust, or DigiCert.
5. Best Practices for Using Online Signatures
Following these best practices will help you make your e-signature professional and trustworthy in appearance.
- Keep a Consistent Signature Style: Utilize the same style or image when signing to avoid confusing others.
- Use High-Resolution Images: Make sure it’s high-resolution.
- Update Your Digital Certificates Regularly: Digital certificates also expire; hence, one should maintain them.
Conclusion
Creating an online signature is a skill that proves versatile and quite indispensable in the digital age, using methods aplenty for different needs. Whether it’s just a simple drawn signature, a typed signature, or the highest form of security with an actual digital signature, online signatures ultimately save time and streamline document workflows.

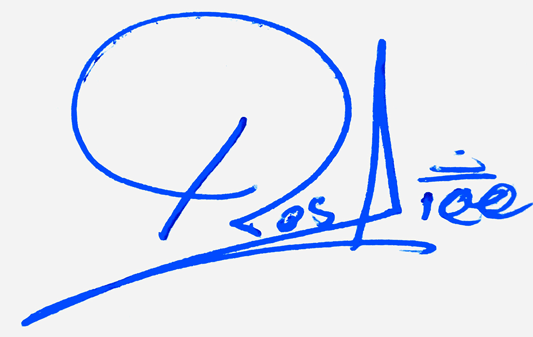
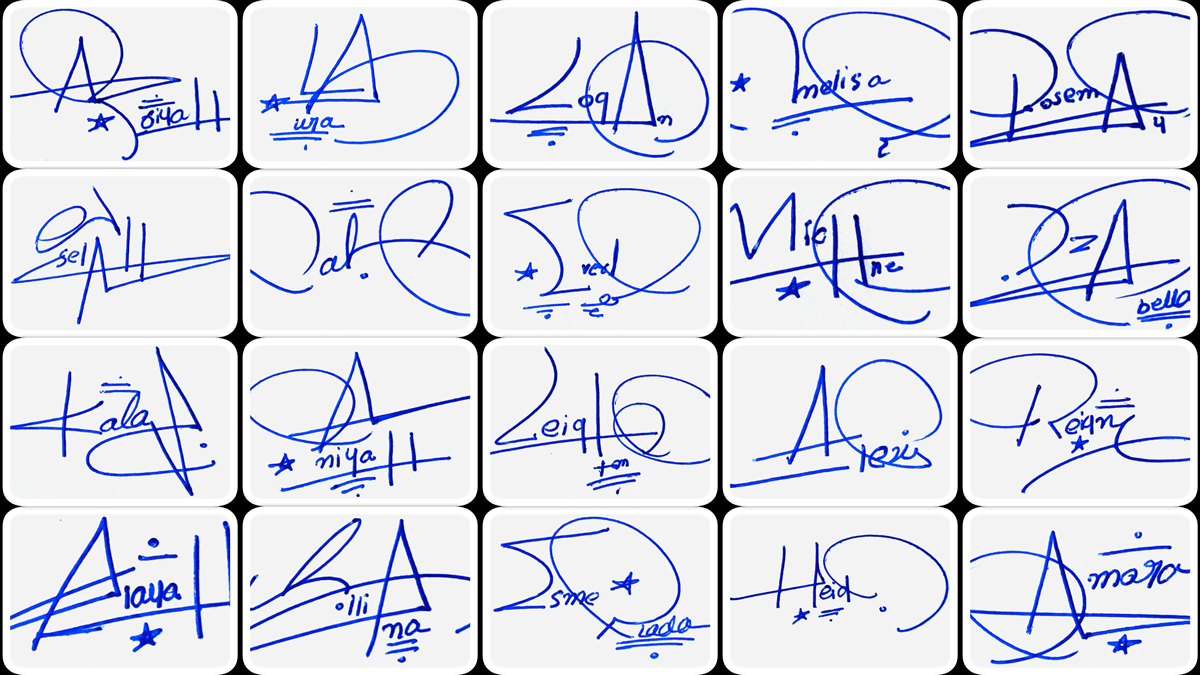
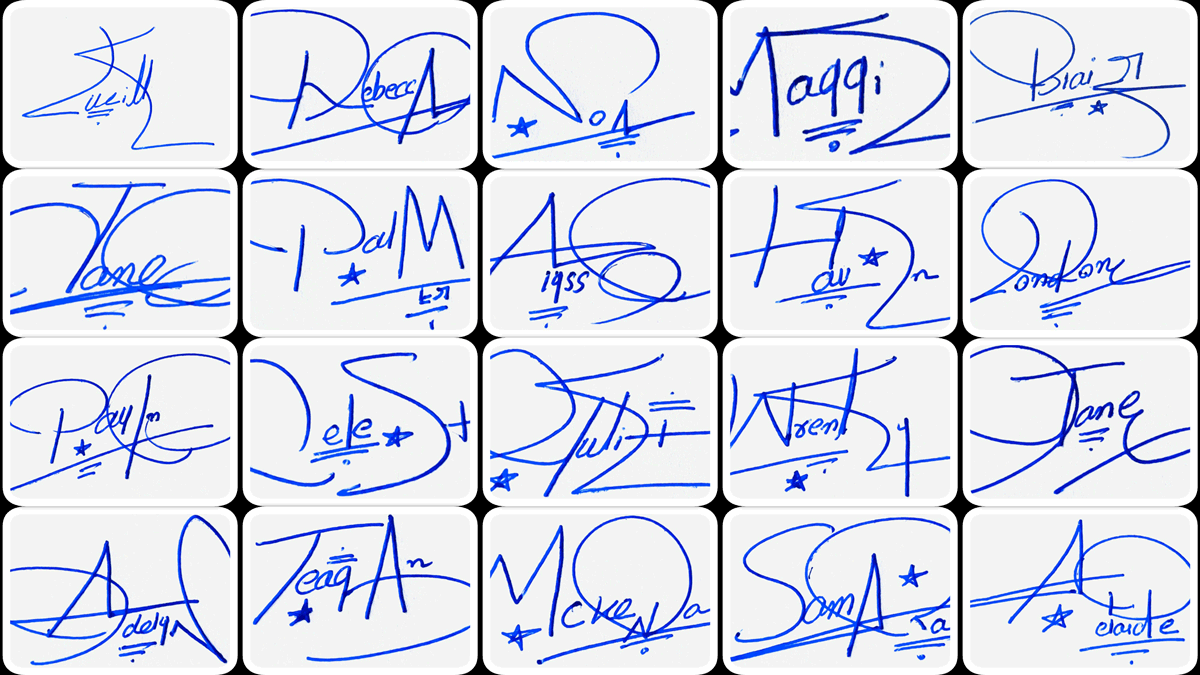
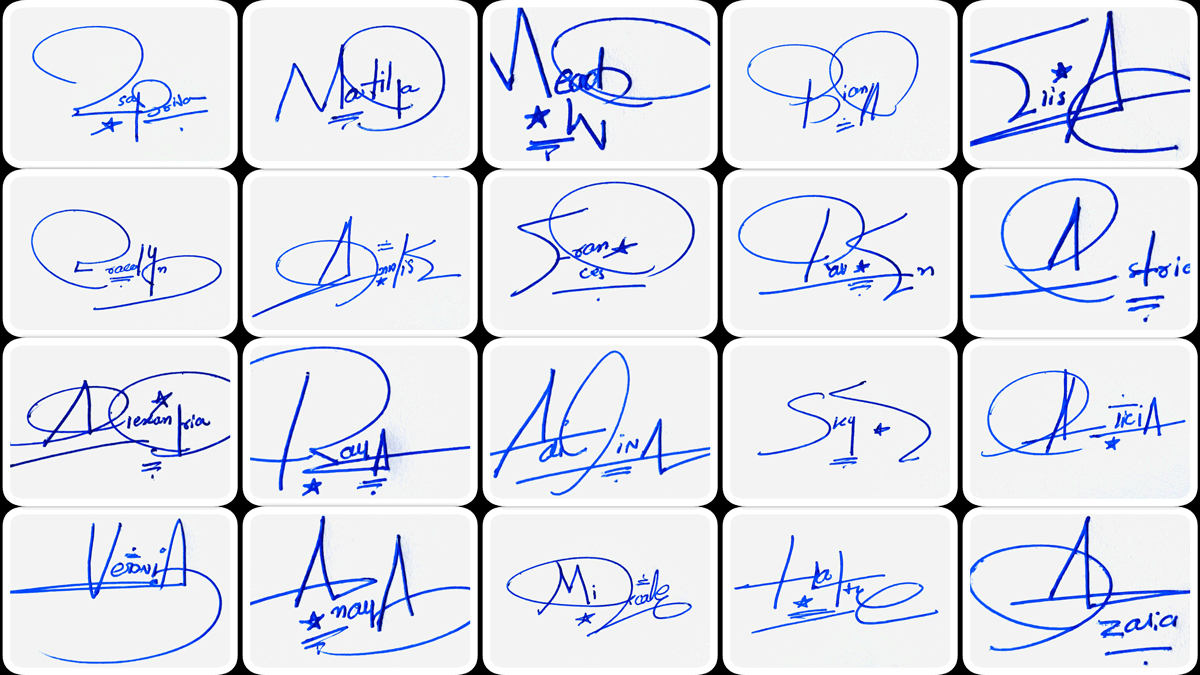
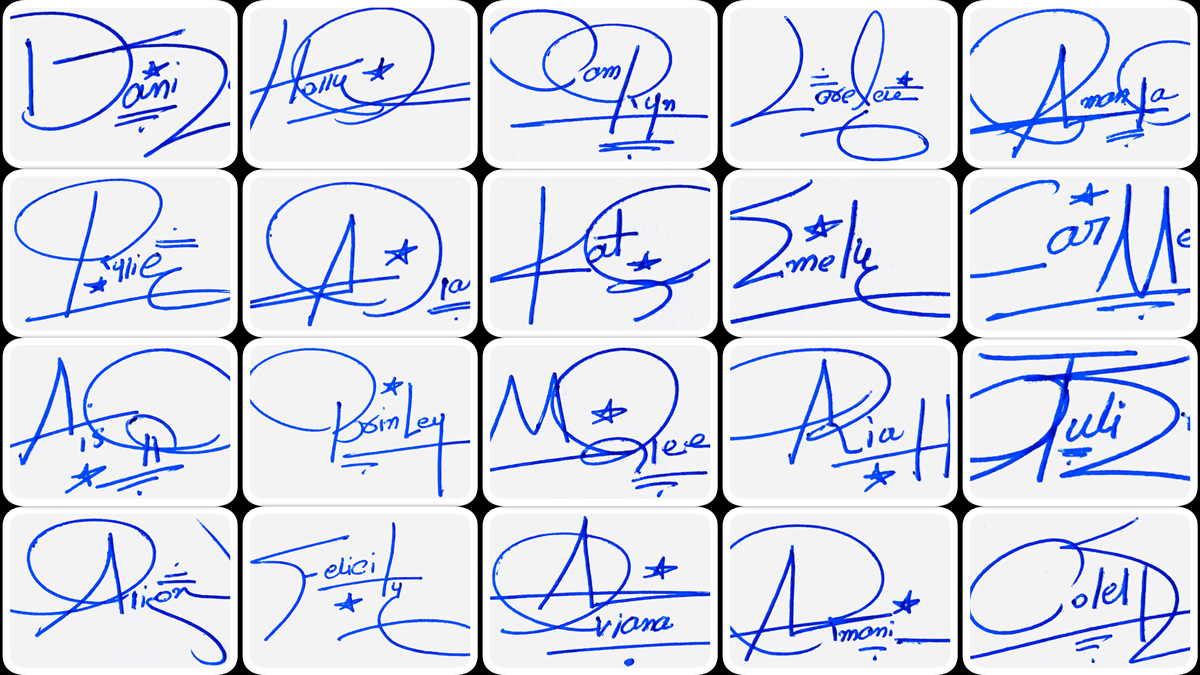
Add Comment