Introduction
First, before explaining in detail the methods, it is relevant to mention what an electronic signature is and what a digital signature is. While both apply to signing PDFs, they have different jobs:
Electronic Signature: This is simply an image or representation of a handwritten signature. It shows an intent but may not be legally binding in some high-security situations.
Digital Signature: An electronic signature that is encrypted and hence more secure because it also includes a digital certificate that authenticates the identity of the signer. Digital signatures are more accepted legally and by governments because of the security attributes surrounding them.
So, for most general purposes, you would be fine with an electronic signature. However, when your needs extend to a legally acceptable signature with furthered security, then a digital signature would be the optimal choice.
2. Approach 1: Using Adobe Acrobat Reader
Adobe Acrobat Reader is one of the commonly used utilities for viewing and signing PDFs. Here is how you will use it to sign your document:
Step-by-Step Instructions
- Open Adobe Acrobat Reader: If you don’t already have it, download and install it.
- Open the PDF File: Go to File > Open to open the PDF document you want to sign.
- Click the “Fill & Sign” Tool in the toolbar. This will open a tool that allows you to add your signature or your initials to a document.
- Click the “Sign” icon. Select “Add Signature.”
- Create Your Signature:
- Type your name and select it as your custom signature, or
- Draw your signature by clicking and dragging with your mouse or trackpad, or
- Upload an image of your signature.
- Signature: Click where you want to place the signature in your PDF, and then resize it as needed.
- Save the Signed Document: Save your signed document via File > Save.
3. Approach 2: Online PDF Signing Tools
Those who do not have Acrobat, or for whom an online alternative is preferred, can consider using multiple online tools that make the process of signing PDFs a fast and easy one.
Recommended Online Tools:
- DocuSign: A feature-rich e-signature service with a number of different security options.
- HelloSign: Easy to use and has a free tier of service for limited usage.
- Smallpdf: An online PDF utility tool that offers, among other things, the ability to sign a PDF.
How It Works – Step-by-Step Instructions (General Online Tool Workflow)
- Step 1: Using your browser, open the tool’s website—smallpdf.com, docsign.com, or hellosign.com.
- Step 2: Click the “Upload PDF” link, then browse your computer for the document.
- Add Signature: Look for “Sign Document” or “Add Signature.” Most of these tools provide options to type, draw, or upload your signature.
- Position and Place Your Signature: Drag the signature to where it needs to be within the document.
- Download the Signed PDF: Save or download your signed document. Some tools let you share the document directly with someone.
4. Method 3: Use Built-in PDF Signing Features on Windows and Mac
For Windows Users (Microsoft Edge):
Microsoft Edge has an inbuilt viewer for PDFs and, quite remarkably, can also allow you to perform a signature without requiring the installation of other software.
- Opening the PDF in Microsoft Edge: Right-click on the PDF and open with Microsoft Edge.
- Select the Draw Tool: In the toolbar, click the “Draw” option—it looks like a pen.
- Signing the Document: Now, with your mouse or touchpad, draw your signature.
- Save as PDF: Tap “Save” or “Save As” to save a signed PDF.
Mac Users – Preview App
Using macOS, signing in PDF format can be done without stress via the Preview app.
- Open the PDF in Preview: Open the PDF by double-clicking.
- Markup Toolbar: Click the “Markup” icon image to show editing tools.
- Tap on the “Sign” option, and you can sign it either by drawing with a trackpad or letting the camera of your Mac capture it by signing on a white piece of paper.
- Move and Resize the Signature: Drag the signature to where it needs to go, resizing if necessary.
- Save the Signed Document: Tap File > Save to lock in the signed PDF.
5. Method 4: Signing PDFs Using Mobile Apps
If you travel a lot, then mobile apps are a great alternative for signing a PDF. Most PDF applications support mobile phones running on both Android and iOS operating systems.
Popular Apps for Signing PDFs on Mobile:
- Adobe Fill & Sign: Adobe’s free, easy-to-use mobile app exclusively to fill and sign forms.
- DocuSign Mobile: A mobile version of the DocuSign service with added security features.
Step-by-Step Guide
- Download and Open the App: Download and open the signature application on the particular device being used.
- Upload or Import the PDF: Click to open a PDF document within this app via the upload option.
- Add Signature: Look for “Add Signature” or “Sign” option in it. The majority allow you to directly draw your signature on the screen.
- Drag the signature to the wanted place in the PDF; resize it if needed.
- Save and Share: Save the signed document on the device or share it directly from the application itself.
6. Approach 5: Digital Signature Software to Keep Things Safe
For sensitive or legally binding documents, you may want to implement a digital signature. To do this, you will want to create a signature that is encrypted and has a certificate that verifies who the signer is.
Digital Signature Tools:
- Adobe Acrobat Pro: Has more advanced options for digital signatures; in here you can add an encrypted signature.
- DocuSign: Also does digital signatures with added verification.
- SignNow: Digital Signatures and a safe place for document storage.
Step-by-Step Directions (Using Adobe Acrobat Pro as Example)
- Adobe Acrobat Pro: Open the program and open your PDF document.
- Click on “Certificates” by going to Tools > Certificates, which will enable digital signing options to turn on.
- Set the Digital Signature Field: Click “Digitally Sign” and drag to set a box where the document should have a signature.
- Select a Digital Certificate: If you have not already done so, you will want to create or import a digital certificate.
- Signature and Authentication: Using the on-screen instructions to complete the sign, by way of a password or authentication method.
- Save the Document: Your digital signature will now be encrypted and kept safely within that document.
Things to Keep in Mind
- Choose the Appropriate Method: The importance of the document and the availability of tools will determine your method.
- Practice with the Tool You Like: Take some time to get accustomed to your chosen method for easy signing.
- Check for Legal Requirements: In the case of very official or legal documents, one should make use of a digital signature for enhanced security and adherence to the law.
By following these steps, you can easily sign PDF documents in different ways, each of which meets a certain set of needs regarding security and accessibility.

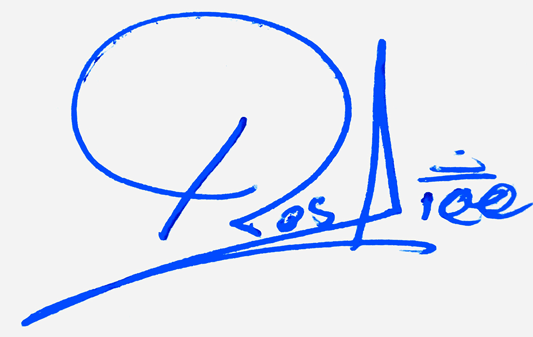
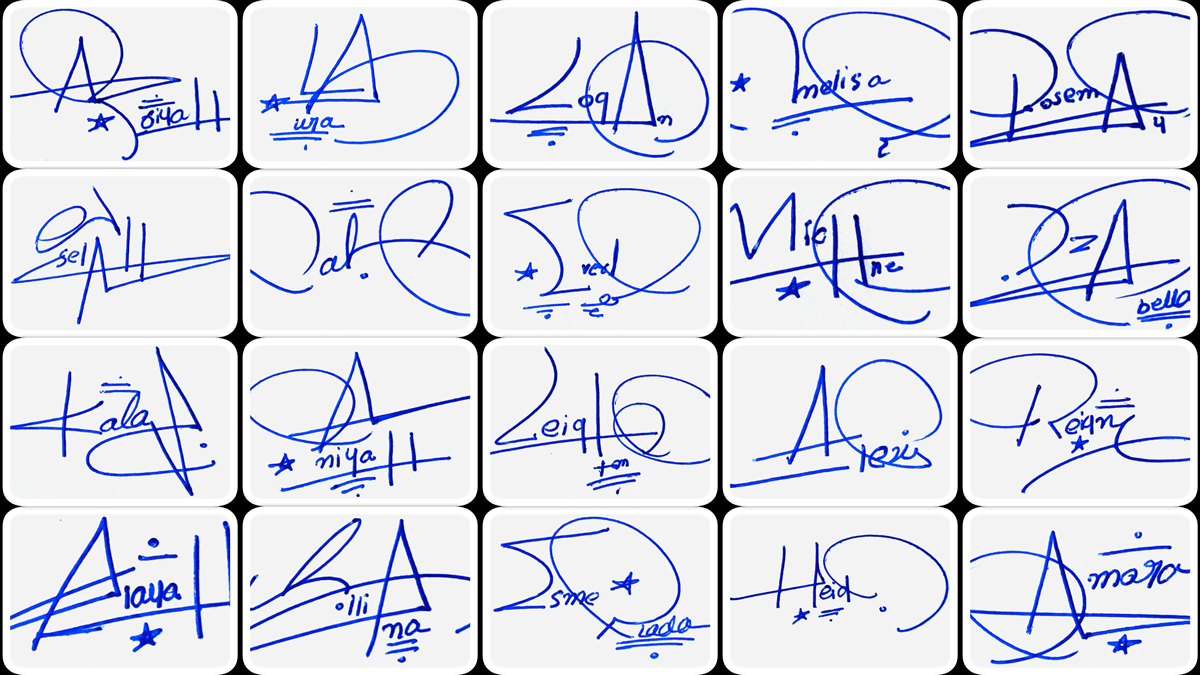
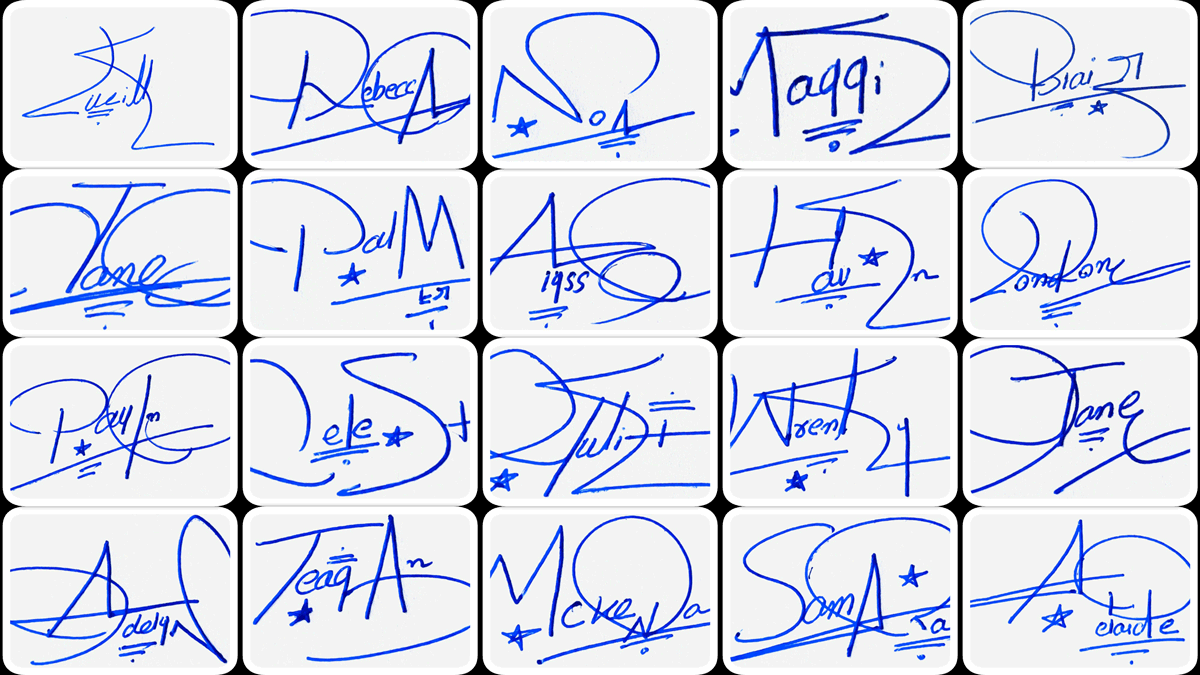
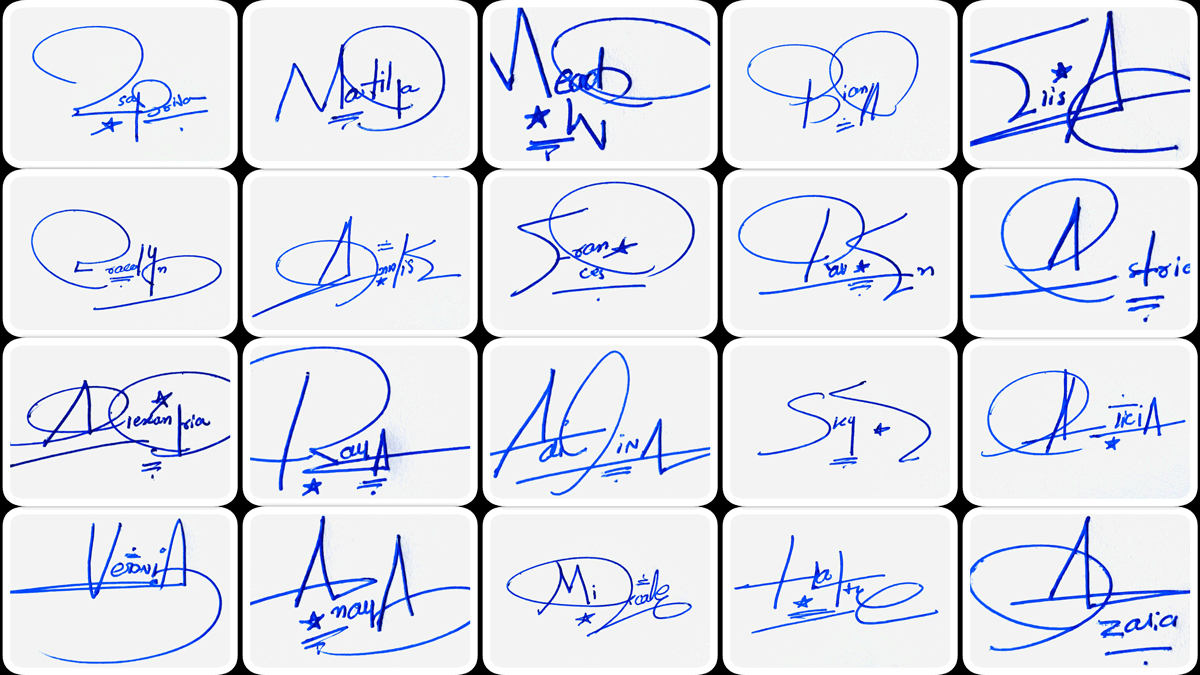
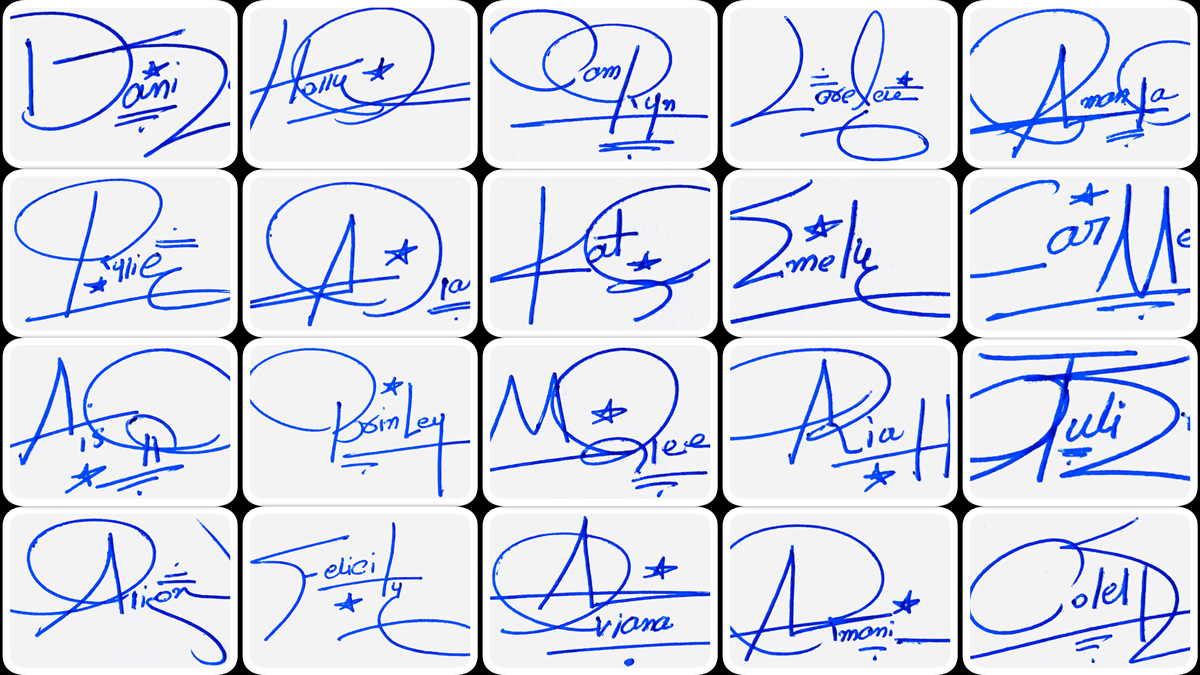
Add Comment