Understanding how to create a signature through Adobe is among the most important skills any professional or personal user, who deals with digital documents, should have. There is a lot of software available in Adobe, but the most useful is Adobe Acrobat, which helps users in a very easy way when trying to insert their signature into PDF format. In this paper, we will show different ways of creating and inserting your signature using Adobe Acrobat and Adobe Reader so that your documents can maintain professionalism and authenticity.
Understanding Digital Signatures
A digital signature is a type of cryptography used to authenticate both the sender’s identity and to verify that the document has not been tampered with during transmission. This, unlike traditional handwritten signatures, is a higher level of security that in some cases can be legally binding.
Why Use Adobe to Create a Signature?
Adobe is one of the leading software vendors for document management and handling PDFs. Its various tools are well-acknowledged for their strong features, ease of use, and multi-platform compatibility. Here are a few reasons to use Adobe for creating signatures:
- Security: Adobe offers encryption and authentication features that enhance the security of your signed documents.
- Ease of Use: It is a user-friendly interface, and even users with the lowest technological level can easily operate this software.
- Professional Look: The digital signature one will have created through Adobe will indeed show professionalism to the credibility of one’s documents.
How to Create a Signature in Adobe
There are multiple ways a signature can be created and inserted into Adobe; obviously, the procedure is going to differ whether you are using Adobe Acrobat Pro, Adobe Acrobat Reader, or Adobe Sign. We outline below some of the most common approaches toward signature creation.
First Approach: Using Adobe Acrobat Pro DC
Adobe Acrobat Pro DC is your all-inclusive power pack for creating and editing PDF documents. Herein is how you create and insert a signature:
1: Open the Document
- Open Adobe Acrobat Pro DC.
- Open the PDF document in which you need to insert your signature.
2: Prepare Your Signature
- Click on the Tools menu at the top left area.
- Under the Tools options, click on Fill & Sign.
- In the toolbar, click on the icon for Sign, and then click on Add Signature.
3: Create Your Signature
You will see three different options to create your signature.
- Type: Type your name, and Adobe will create one for you. Click the dropdown arrow to choose from a number of different styles.
- Draw: If you have access to a mouse, stylus, or a touchscreen, then you can just draw your signature. This option is usually a bit more customized.
- Image: If you have a scanned image of your handwritten signature, then this option is available. Just click the Select Image button and browse your computer to your signature file; upload it.
Step 4: Set the Signature
- Once you have designed your signature, click Apply.
- Drag the signature to where it should be set in the document.
- Scale or arrange the signature as necessary.
Step 5: Save the Document
- After having set your signature, go to File > Save As and save the signed document. This way, your signature will be embedded in the PDF.
Method 2: Using Adobe Acrobat Reader
With Adobe Acrobat Reader, you can also create and insert a signature; the features will just be somewhat limited compared to Acrobat Pro. Here is how you can do it in Reader:
1: Open the Document
- Open Adobe Acrobat Reader.
- Open the PDF in which you want to add your signature.
2: Access Fill & Sign Tool
- In the right pane, click on Fill & Sign.
- Click on Sign, then select Add Signature from the options menu.
3: Create Your Signature
- Type, draw, or upload an image of your signature, just like in Acrobat Pro.
4: Add the Signature
- After setting your signature, click Apply.
- Drag your signature to where you want it to be on the document.
- Scale and arrange appropriately.
5: Save Your Document
- Don’t forget to save the document with your signature by clicking File > Save.
Method 3: Using Adobe Sign
Adobe Sign is a cloud-based solution for electronic signatures, best fitted for enterprises that would want to make document workflows efficient.
1: Log in to Adobe Sign
- Open the Adobe Sign website and sign in using your Adobe ID.
- Click on Send for Signature to begin a new agreement.
2: Upload Your Document
- Upload your document in PDF or whichever format you want it.
- Add recipients if sending for multiple party’s signatures.
3: Create Your Signature
- In the document, point to where you want the signature.
- You can create a signature by typing, drawing, or uploading an image.
4: Send the Document
- Place your signature on the document and send it for signing. The document will appear with the recipients who can then sign them electronically. You will also receive notifications once the signing process is complete.
Best Practices When Creating Digital Signatures
- Use High-Quality Images: If you are uploading an image of your signature, make sure it’s a high-quality image, as it speaks for professionalism.
- Have a Consistent Signature: On every other document, one should try to use one consistent signature; it keeps the brand relevant and authentic.
- Look into the Legal Requirements: Make sure your digital signature keeps at least the minimum set requirements by law in your region or industry.
Conclusion
Creating a signature in Adobe is among the most straightforward tasks to take your document management capabilities to yet another level. Whether it be through Adobe Acrobat Pro, Acrobat Reader, or Adobe Sign, the tools provide effective ways to sign PDFs. By following the steps above, you ensure that your documents are signed in such a way as to be secure and professional, which further streamlines your work and communications. One of the means of today, learning how to work with digital signatures is crucial for every person who works with e-documents.

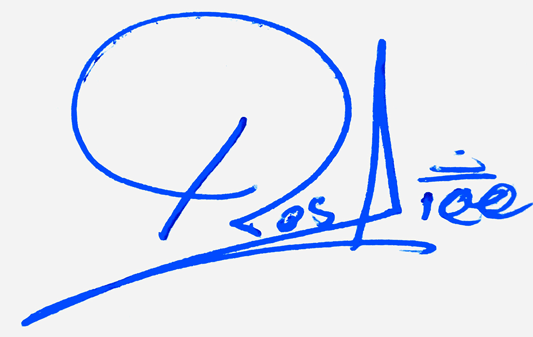
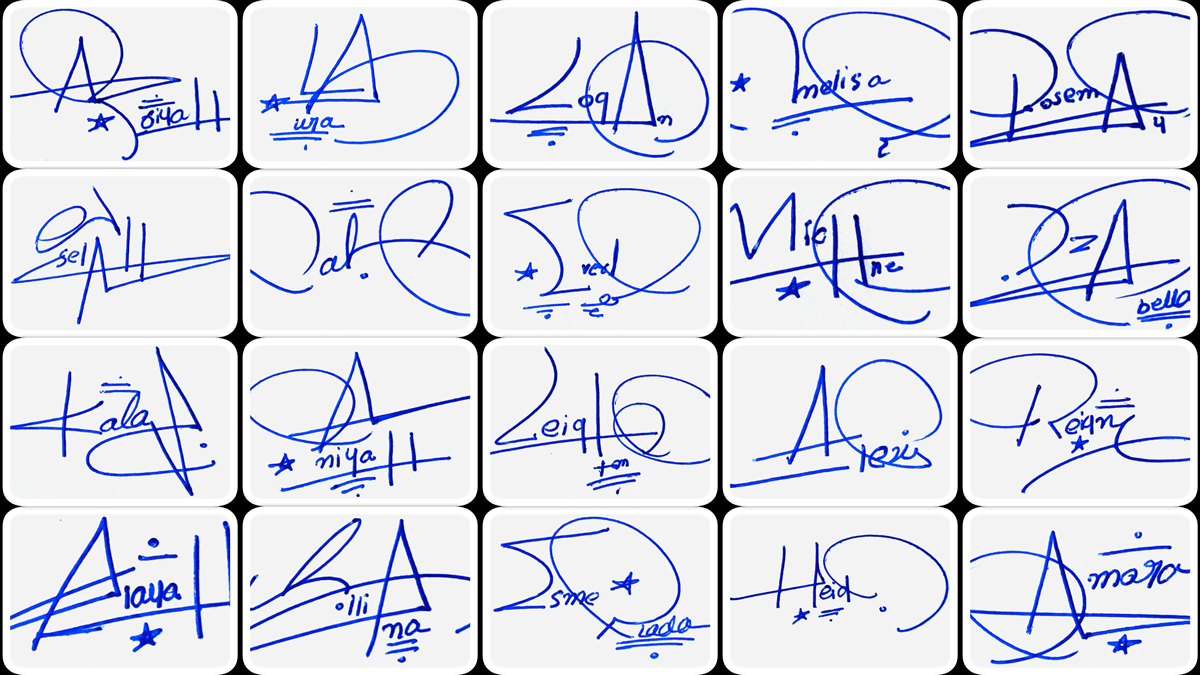
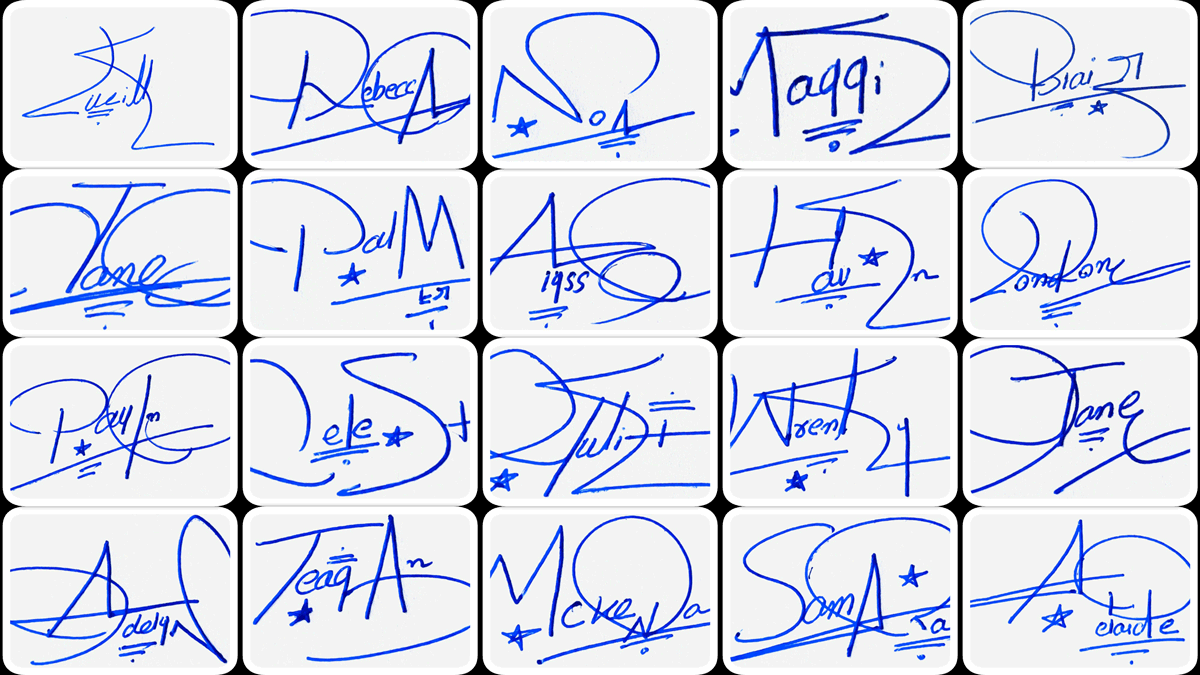
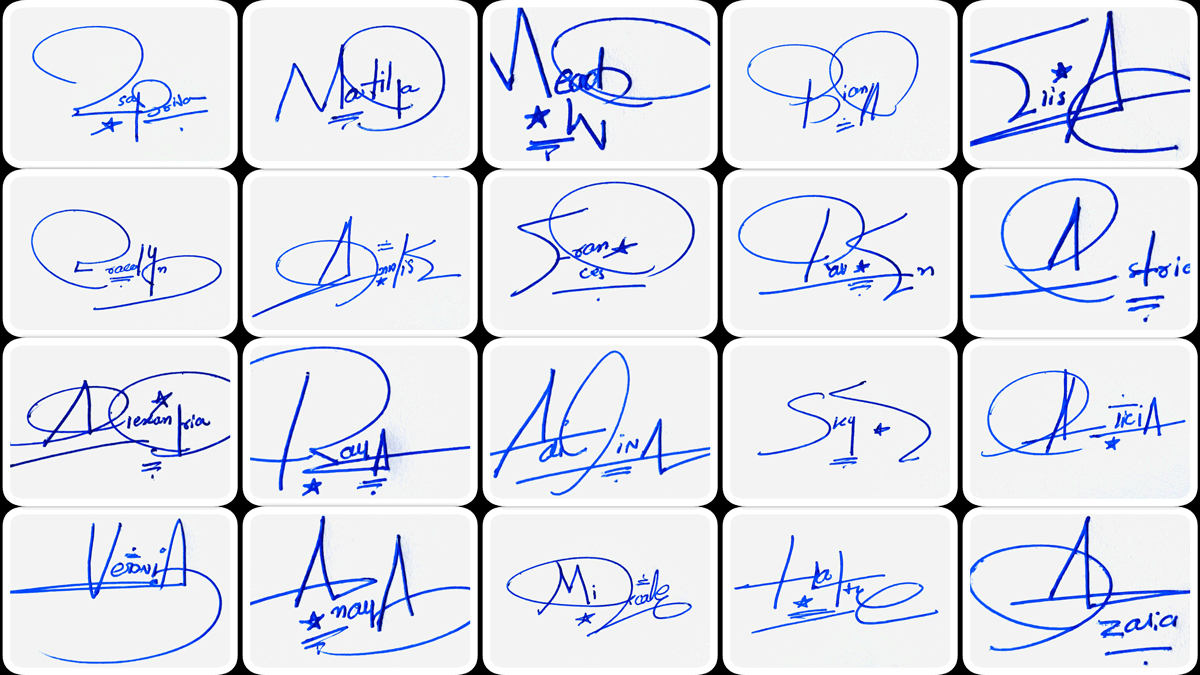
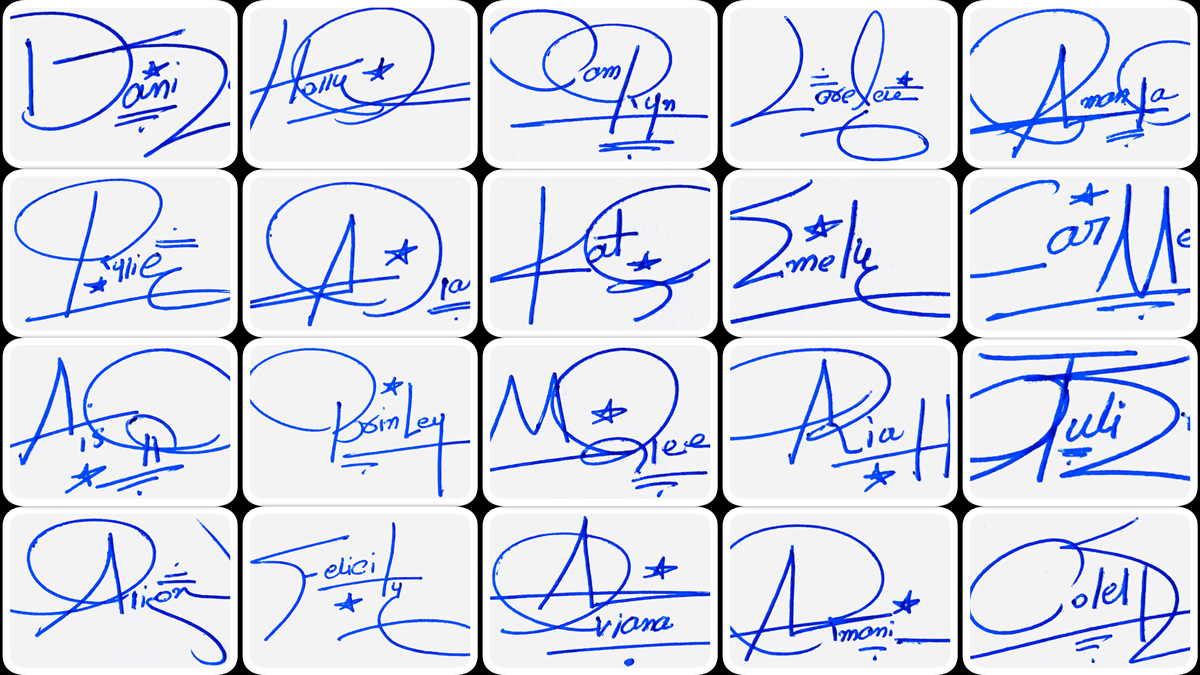
Add Comment