Signing a Word document is relatively straightforward, but the methods highly vary depending on whether you simply want to add an electronic signature, an encrypted digital signature, or use online tools to facilitate signing. In this guide, we will be discussing several ways of signing a Word document to meet various needs, including both desktop and online methods.
1. Understanding Types of Signatures for Word Documents
Before moving into the methods, first understand the types of signature and select any one that best meets your requirements:
- Electronic Signature: This is basically the appearance of your signature, often attached as an image in the document. It is a quick and easy way of signing, though generally not legally binding in certain contexts.
- Digital Signature: An encrypted electronic signature that confirms the identity of the signer and guarantees document integrity. This normally is used for official or legally binding documents, and a digital signature often includes extra metadata such as a timestamp and a certificate of authenticity.
Obviously, which method you decide to use will depend upon what you’re trying to do with the document and how secure it needs to be.
2. How to Add an Image of Your Signature
A fast way to sign a Word document is by inserting an image of your hand-written signature. Here’s how to do this:
Step-by-Step Instructions
- Create Your Signature Image:
- Sign on a blank white paper.
- Scan it or take a picture from a camera for a high-quality image.
- Save the image to your computer, preferably in PNG format to retain its transparency.
- Insert Signature Image:
- Open your Word document and place the cursor where you want the signature to go.
- Go to Insert > Pictures > This Device or, on Mac, “From File”.
- Select the signature image from your computer and select “Insert.”
- Rescale and Position the Signature:
- Double-click on the image to rescale it and place it appropriately in the document.
- Right-click on “Wrap Text” and define, against surrounding text, its positioning such as “Behind Text” or “In Line with Text.”
- Save the Document:
- After placing the signature, the document should be saved in order to keep the image in its place.
3. How to Sign Using the Drawing Tool – Method 2
If you are working on a touchscreen or using any stylus, then you can use the drawing tool feature in Word, which will allow you to include a digital handwritten signature within the document directly.
Step-by-Step Procedure
- Activate the Draw Tab:
- If you don’t already see the Draw tab, go to File > Options > Customize Ribbon, then check the “Draw” box under Main Tabs to enable it.
- Select a Pen Tool:
- After having clicked on the Draw tab, select one of the pens available, choose ink color and pen thickness that you want for your signature.
- Sign Directly on the Document:
- Use the stylus or your finger to sign your name directly in the document. If you are on a mouse, precision may be harder to capture. Therefore, this method is ideally meant for touch-screen devices.
- Save the Document:
- Save the document to lock in the signature after you have completed writing it.
4. Method 3: Adding a Digital Signature with Microsoft Word
If, however, your document is sensitive or contractually binding, adding a digital signature through Microsoft Word is your best bet. A digital signature not only adds another layer of security to ensure the authenticity of the document but also ensures the integrity of the document.
Step-by-Step Guide
- Prepare the Document for Signature:
- Place your cursor where you would like the signature line to appear.
- Add a Signature Line:
- Go to Insert > Text > Signature Line.
- In the Signature Setup box, enter the signer’s name, title, email, and any instruction for the signature.
- Click “OK” to insert the signature line into your document.
- Sign the Document:
- Double-click on the signature line to open the Sign dialog box.
- If you have a digital certificate installed in your computer, use it to sign; otherwise, Word might walk you through getting one from a third-party certificate authority.
- Save the Document:
- Save the document to complete the digital signature with a timestamp and encryption so that it can be verified.
- Validate the Signature:
- By definition, digital signatures in Word are metadata and can thus be checked by the recipient for their validity. The signature will show in case something was changed in the document after signing, providing security for official purposes.
5. Method 4: Use Adobe Sign to Sign a Word Document Online
If it needs to be sent to others for signing, consider cloud-based signature tools such as Adobe Sign for easy sharing, tracking, and signing of Word documents online.
Step-by-Step Procedure
- Upload the Word Document:
- Access your account on Adobe Sign or any other electronic signature platform. Other options include DocuSign.
- Upload your Word document from your device or cloud storage.
- Add Signature Fields:
- After having uploaded the document, Adobe Sign allows setting a signature field. Place the field where you want the recipient’s signature.
- Send for Signing:
- Insert the email addresses of those that have to sign the document and send the document directly from Adobe Sign.
- Recipients Sign the Document:
- The recipients would be sent a link each to sign the document. When signed, Adobe Sign will notify all parties and retain a copy of the signed document in storage.
- Signed Document Download:
- Once all signatures are complete, you can download the signed document, fully, in PDF format.
6. Method 5: Convert Word Document to PDF and Sign It
Alternatively, if you find it more comfortable or would want the signature in a permanent format, convert this Word document to PDF and apply your signature.
Sequential Instructions
- Save as PDF:
- In Word, go to File > Save As, select PDF as the format, and save the document.
- Open the PDF with Adobe Acrobat:
- Open the newly created PDF in Adobe Acrobat or any other PDF editing software that has an option to sign.
- Adding Signature:
- In Adobe Acrobat, click Fill & Sign and insert your signature by typing, drawing, or using an image as either a digital or electronic signature.
- Save and Distribute:
- Save the signed PDF and share as needed. PDFs are more secure than Word documents because they are not easily altered.
7. Signing a Word Document by Using Mobile Apps
Nowadays, when most of the people spend much time on the road, you can easily use different mobile apps, such as Microsoft Office or Adobe Fill & Sign while working with your smartphone or tablet to make a signature for a Word document.
Step-by-Step Guide
- Download the Signing App:
- Download from Playstore or App Store applications like Microsoft Office (Word) or Adobe Fill & Sign to your Android or iOS device.
- Opening the Document via the App:
- Save this Word document to open with that app.
- Adding Your Signature:
- Locate on the application the tab to insert your signature; this is usually within the sections for tools or edit.
- Input Signature: Sign on screen using your finger or a stylus.
- Save and Share:
- Once you have signed, save the document. Often, in-app sharing options make sending the signed document via email or cloud storage so easy.
Useful Tips to Sign Word Documents
- Signature Type: An electronic signature will generally do for informal or personal documents, but for more official or legally binding documents, it’s best to use a digital signature.
- Be Consistent: For official documents, it is best to stick with one style or method of signature for professionalism.
- Verify Security Requirements: Many digital signatures require a certificate that must be issued by a trusted Certificate Authority, especially for regulated industries. Ensure you provide what is required by your industry, if anything.
- Keep a Copy for Record: Store the signed documents in secure storage, such as encrypted cloud storage, for future reference and access.
By using these means, you can surely sign Word documents with the best security and convenience. Most definitely, whatever your preference as a kind of user, you can do quick and secure signing with computers, online tools, and mobile devices.

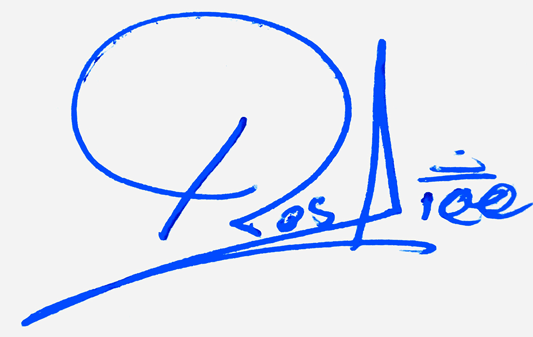
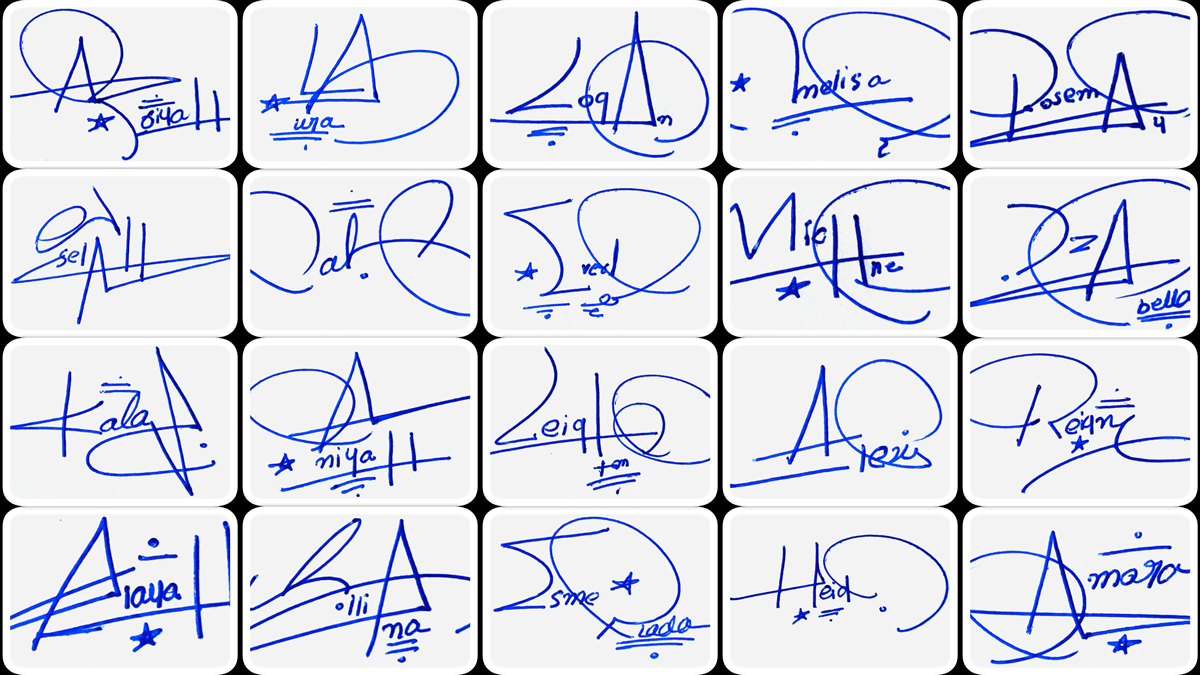
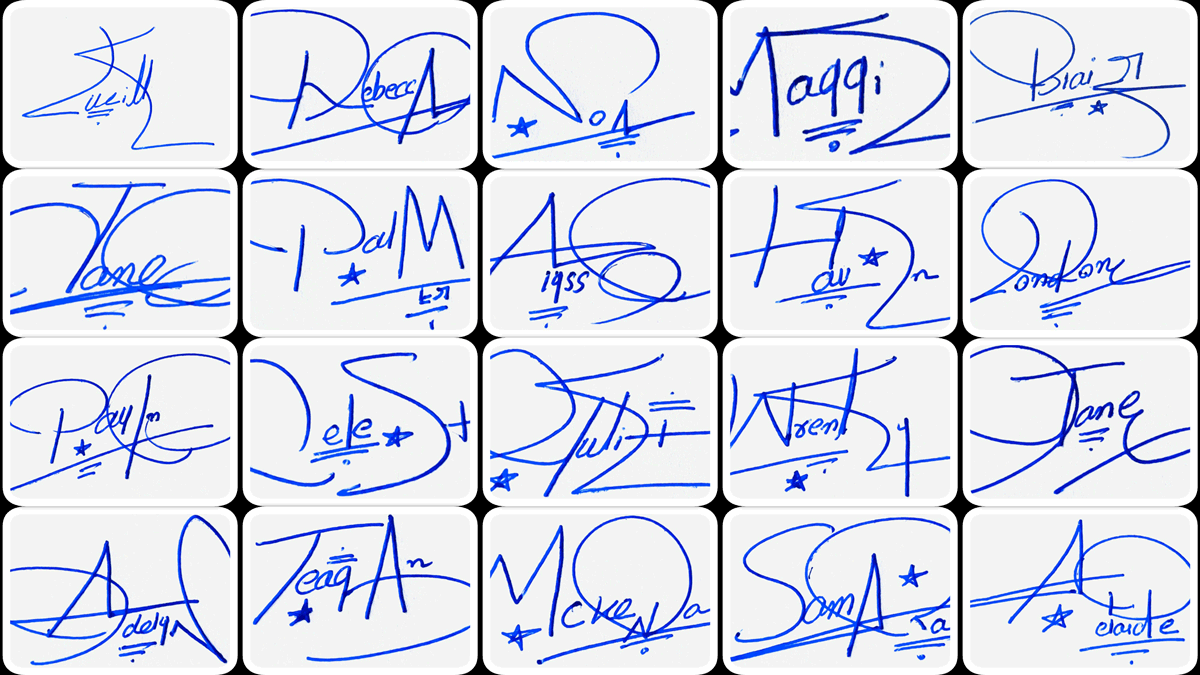
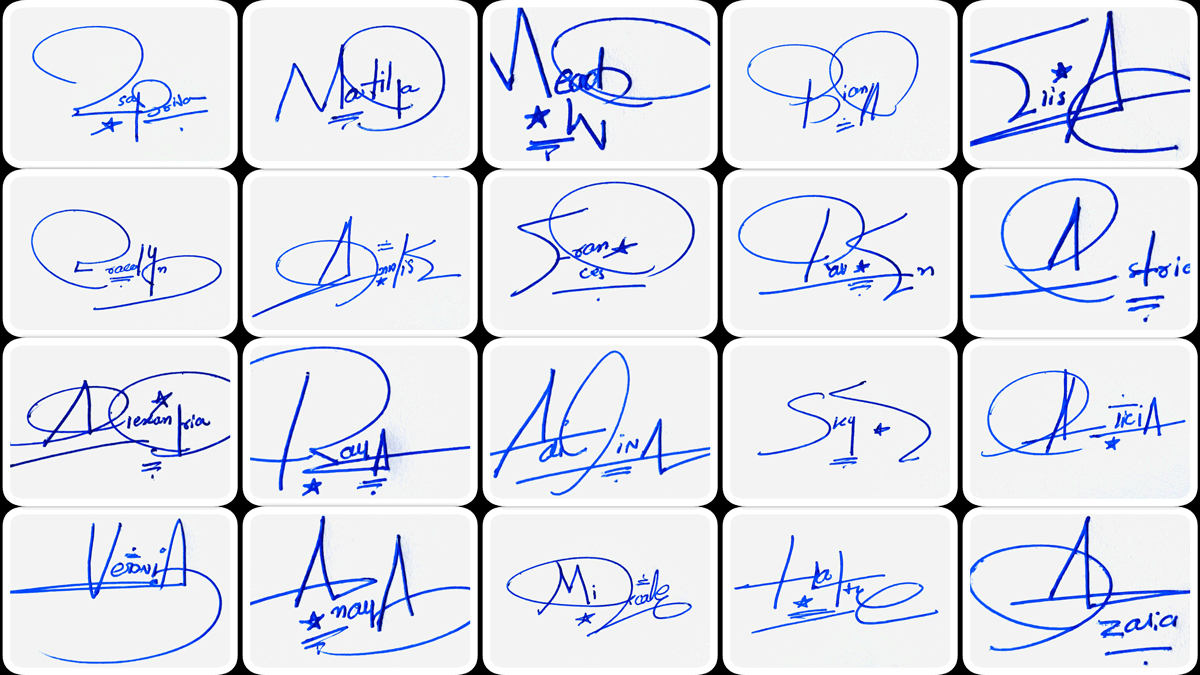
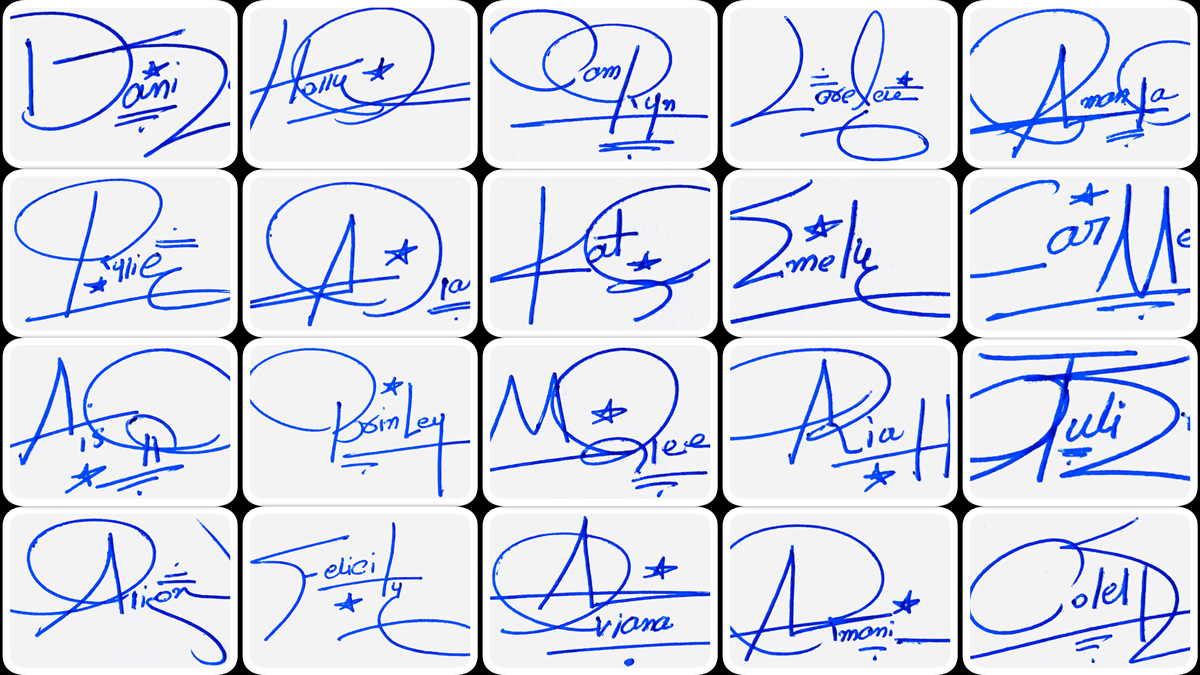
Add Comment