The main reasons for creating a professional email signature in Gmail include personal branding, efficient communication, and keeping a professional look through every email you send out. A good signature is capable of holding essential information for contacting you, profiles in social media, a logo, or any kind of branding elements. Through this guide, we approach creating, customizing, and optimizing a Gmail signature in a step-by-step way.
Why Create an Email Signature in Gmail?
This is a business card online; it lets the recipients of your message have all the important details such as your name, post, contact, and a link to the website of your company. So you can, therefore, customize your signature in Gmail to make sure each and every message you compose will be informative but also professional and on-brand. It goes as follows:
- Professional Presentation: A clean signature with well-arranged format gives a professional touch in every message.
- Easy Contact: Provides the recipient with a number of ways of contacting you directly.
- Brand Consistency: Adds to the branding of your email if you include a logo, slogan, or links to social media accounts.
- Time Efficiency: Automatically appends key information to every message, saving you time as it does not have to be entered each time.
Go ahead and log in to your account in Gmail, then visit the settings section to allow you to create or edit the signature. Click the gear icon at the top right part of the Gmail window, which would take you through a drop-down menu. Then go to See all settings for full access to the settings page. Scroll to the General tab and drop down until reaching the section where the ‘Signature’ is.
Create a New Signature
Gmail allows you to create as many signatures as you like. This can come in handy if you send different types of emails and want a different signature for each one. Here is how you get started:
- In the Signature area, click on Create New.
- Give a name to your new signature, for example, “Professional” or “Personal.”
- Click Create. An editing box will open in which you can design and personalize your signature.
Step 3: Add Signature Details
Use the signature editor to include important information. Here is one suggestion for a clean, functional Gmail signature:
- Name and Job Title: Use your full name and professional title.
- Company Name: If you have a company or organization, include their name.
- Social Media Links: Paste as many relevant social profiles as you need, like LinkedIn and Twitter, to complement online.
- Legal Disclaimer (not all may need this at some point in their roles): If working in some industry that is regulated, add to the bottom a mini disclaimer.
Format Signature
Utilize Google text options available in Gmail to ensure that your signature looks very neat. Text formatting allows you to change the font, color background, with different sizes and alignment.
- Font: Arial, Verdana, or Sans Serif with a readable size set at 10-12pt.
- Bold and Italics: Bold your name/job title to make it stand out, and use italics on your job title/company name for additional emphasis.
- Text Color: Use text colors very sparingly for a professional look. Black or dark gray is a good choice with one accent color to point out key details, like links.
- Alignment and Spacing: Make sure everything is aligned neatly and evenly spaced. Use line breaks between sections for readability.
Step 5: Add Images or Logos (Optional)
You can add images to your signature for a logo or profile picture in Gmail. Here’s how to add a professional touch: Click the Insert Image icon on the signature editor toolbar.
- Shrink the image to fit the signature, with options to be small, medium, or large, so it will fit in the text but not overdo the textual typography.
Note: Ensure the images used are of high resolution and professional quality. A large file or images in poor formatting will distort the signature’s nature.
Step 6: Add Hyperlinks
Hyperlinks enable recipients to check the link by visiting your website or social media profiles directly from the signature:
- Highlight the text you would like to click on, such as your site or LinkedIn profile.
- Click on the Insert Link icon in the toolbar.
- Enter your URL and click OK. This makes the highlighted text clickable and adds functionality.
Step 7: Set Signature Defaults for New Emails and Responses
Using Gmail, you control where your signature will appear if you have multiple signatures at different times:
- Scroll down to the Signature defaults settings below the editing box in the Signature section.
- Select your default signature for New emails and On reply/forward from the drop-down menus. You could select a shorter signature, or no signature at all, for replies not to make them too lengthy.
- Check the Insert signature before quoted text check box so that your signature always appears at the top of replies, so that the recipient can see it clearly.
Step 8: Save Your Changes
To finish the new signature:
- Scroll down the settings page to the end.
- Click Save Changes to update the signature on your account.
Test Your Signature
Send one test email to yourself and a colleague to check that everything is in the right place and looks good across devices.
- Walk through the functionality of the links to ensure every link works in the proper direction.
- Preview on Mobile: Open the test email to make sure it reads well and looks good on mobile.
- Tweak as needed: Adjust the size, spacing, or any formatting elements if something’s wrong.
Best Practices for Gmail Signatures
A good email signature is more than simply including information. Check out a few best practices:
- Keep it Short and Simple: Do not make the signature overly detailed. It should be clear and concise.
- Use consistent font, color, and logos for a professional look.
- Optimize for Mobile: Keep your signature small, avoid large images, and limit social links.
- Skip unnecessary quotes: Unless including the quote is part of your branding, leave them out for a minimal, easy-to-read signature.
Troubleshooting Some Gmail Signature Issues
When using email signatures, they may not show as designed. Here are some quick solutions:
- Signatures Not Displayed: Adjust your settings to set a specific message for new emails or responses.
- Images not loading: Check that your images are accessible for recipients.
- Links not clickable: Use the Insert Link option in Gmail for links rather than pasting raw URLs.
- Formatting unstable: Test your signature on different devices and browsers to ensure stable formatting.
Conclusion
Creating a Gmail signature is one of the best things to help your professional life. You will make a great first impression and make it easy for contacts to reach you by paying attention to formatting, branding, and layout. With these steps and best practices, you will have a polished, professional signature aligned with your branding and increase the effectiveness of your emails. Whether it is a simple personal signature or a more detailed company signature, Gmail settings make this process intuitive and customizable.

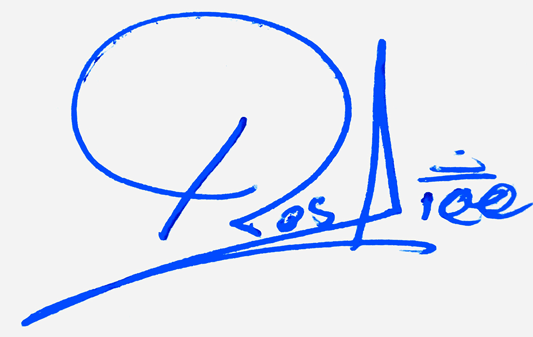
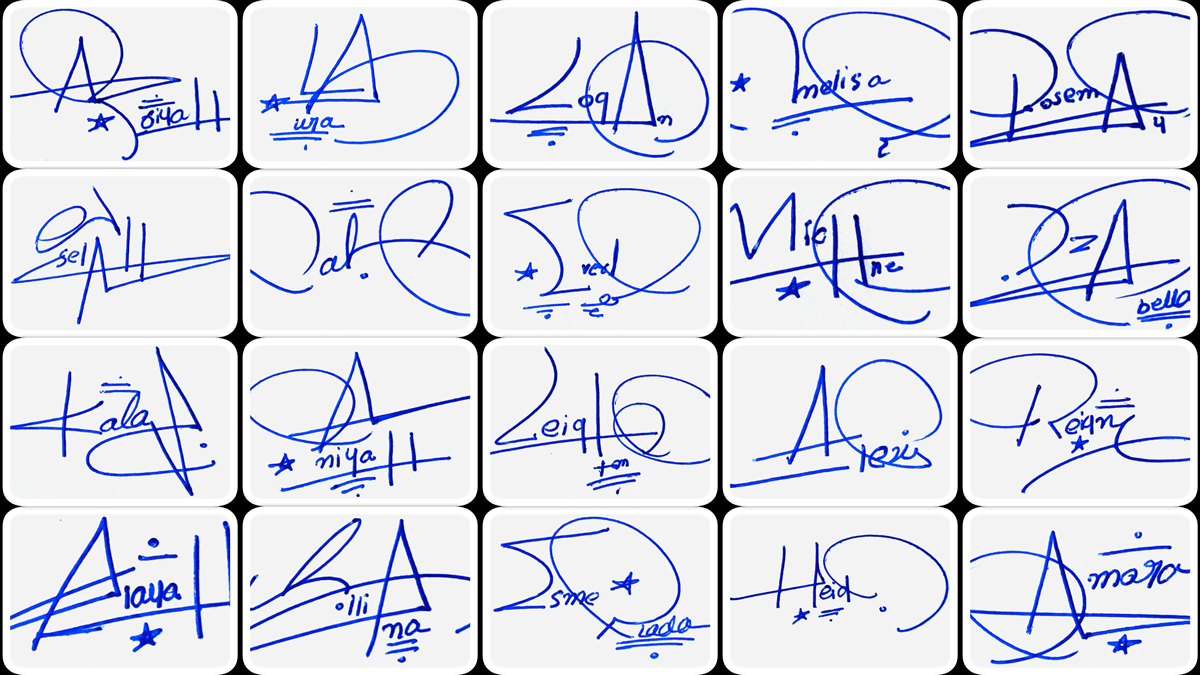
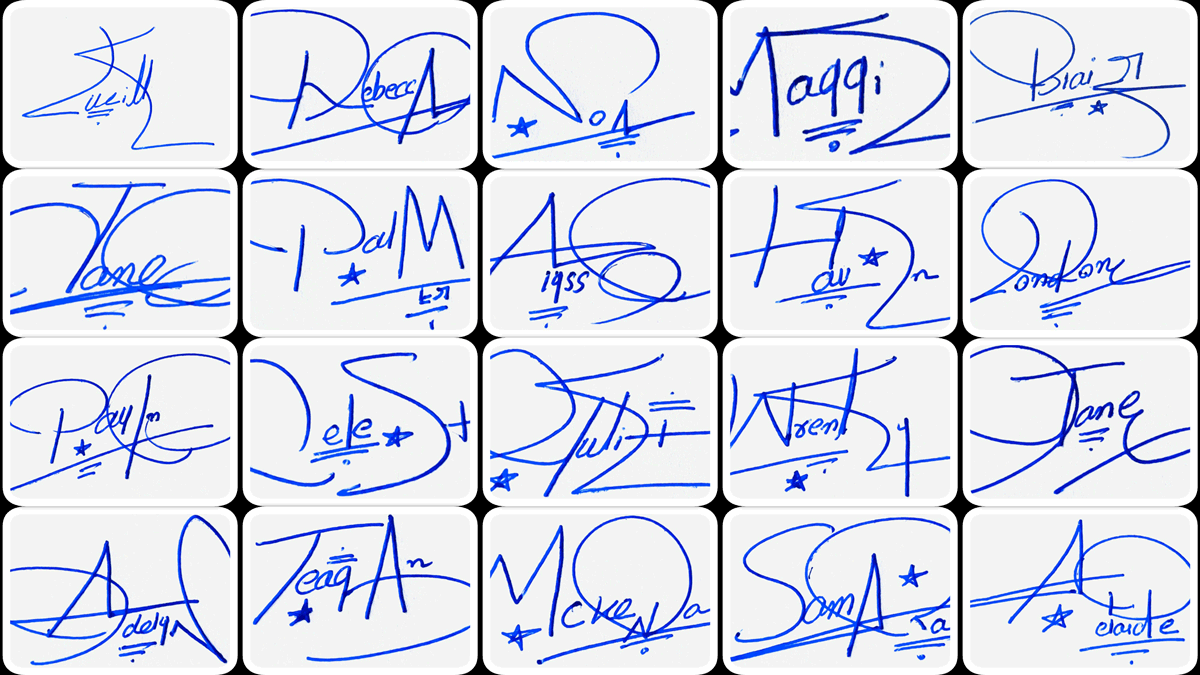
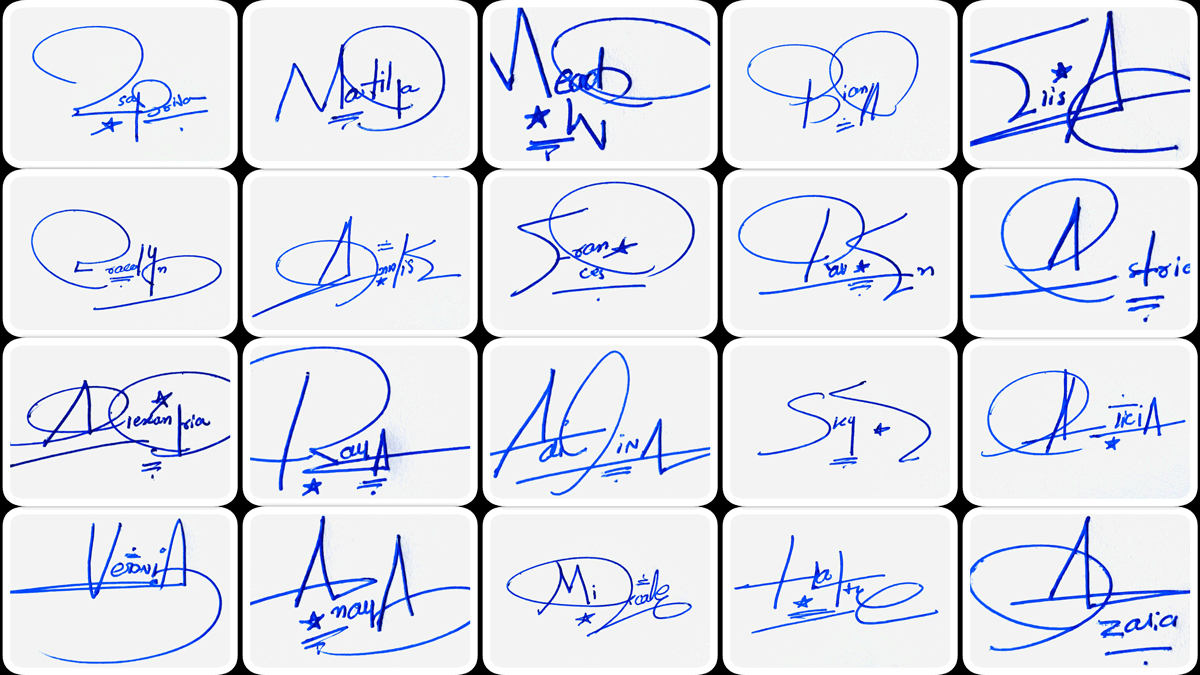
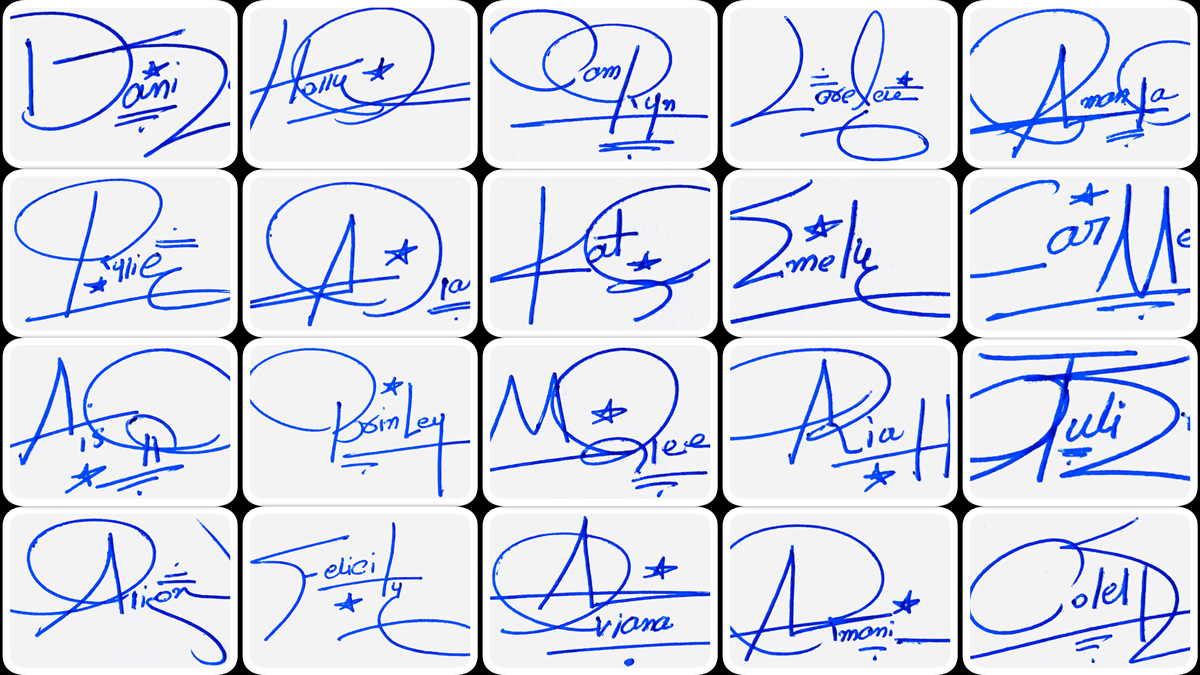
Add Comment