The email signature is an integral part of business correspondence. This is a quick and at the same time strong way to represent yourself, reiterate your brand, and make it easy for people to reach you from different platforms. A well-developed signature may also give some flavor to your letters—that is, make them look polished and credible. Throughout this article, we have walked through a step-by-step development of each element that could create an outstanding signature using either Outlook or Gmail and other email clients.
1. What Constitutes a Good Email Signature?
An effective email signature is way much more than just having your name at the bottom of an email. It’s a mini-introduction that includes:
- Key Contact Information: Ease for the receiving party to contact you.
- Branding Consistency: Reinforce your professional or company image.
- Professional Style: Clean and readable; don’t overwhelm with too much detail.
By following these simple guidelines, your e-mail signature will be informative yet a feast for the eyes of your recipient.
2. Basic Elements of an E-mail Signature
As you create your signature, consider the following inclusions to your signature:
- Full Name and Title: Your full name and title add professionalism.
- Company Name and Logo: If you represent a company, its name and logo, perhaps.
- Contact Information: Include your telephone number, e-mail address, and office address, if applicable.
- Link to Website: Drive traffic to your company or personal website.
- Social Media Profiles: Links to your professional social media accounts, such as LinkedIn, Twitter, or Facebook.
- Legal Disclaimers: For some companies, especially those dealing in law or finance, disclaimers are used.
- Personal Touch: You may want to include pronouns, a favorite quote, or a call-to-action that adds a little more personality to your signature.
3. Email Signature Creation Step-by-Step
Step 1: Design Your Signature Layout
Before designing, create a rough structure of what your signature will look and feel like. Create an information hierarchy: top for the most important, middle for the secondary, and bottom for additional information like social media links and disclaimers. Just roughly sketch the order of information you will present; for example:
- Name and title
- Company name and logo
- Contact information
- Website link and social media profiles
- Disclaimer or additional notes
Step 2: Choose Your Design Elements
Determine fonts, colors, and any images you’ll apply. Consider the following design tips:
- Font Choice: Decide on a clear, readable font that is professional-looking—such as Arial, Calibri, or Times New Roman.
- Font Size: For readability, your font size should not be smaller than 10-12pt.
- Colors: No more than two or three colors, and preferably your brand colors. Neutral color text, such as black or gray, works well with an accent color that showcases links or names.
- Images: Attach your logo or profile picture; ensure that the resolution is high, size small, and professional.
Step 3: Craft the Content
Compose your signature content. Make sure to take clarity and conciseness into consideration as you write your email signature. Let this example show you how to build one:
John Doe | Marketing Manager
XYZ Corporation
Phone: (555) 123-4567 | Email: john.doe@xyzcorp.com
Website: www.xyzcorp.com
LinkedIn: linkedin.com/in/johndoe
"Helping businesses grow through innovative marketing solutions."
Step 4: Insert Your Signature through an Email Client
Once your signature is designed, it is time to actually insert your signature into your email client of choice. Further down below you will find step-by-step guides for the popular email clients.
4. How to Add an Email Signature in Outlook
For Outlook Desktop Application (Windows and Mac)
- Open Outlook and go to File > Options.
- Select Mail from the sidebar and click on Signatures.
- Click New in the Signatures and Stationery dialog box.
- Name the signature, e.g. “Work” or “Personal”, then type your text into the editing box.
- Format the text, insert images and hyperlinks using the toolbar.
- In the “Choose default signature” section select which of the set of signature defaults you wish to use for new emails and replies/forwards
- Click OK to save the signature.
For Outlook on the Web
- Open Outlook on the Web and log in to Outlook.com.
- Click the Settings icon (this is a gear icon) and, at the bottom of the window, click on View all Outlook settings.
- Then click on Mail > Compose and reply.
- In the Email signature edit box, simply type your text and use the formatting features to customize your signature. You can also link and insert pictures using the toolbar above this box.
- If you want automatic adding of signatures when composing new messages or replies, check that box.
- Click Save to complete your signature.
5. How to Add an Email Signature in Gmail
- Open Gmail and click the Settings icon in the upper right—it looks like a gear.
- Click See all settings.
- Under the General tab, scroll to the Signature section.
- Click Create new to create a new signature, typing your content in the text box.
- Use the formatting toolbar to adjust font, color, and size. Add images and hyperlinks if you so choose.
- Set the Signature defaults to use your created signature with all new emails and replies.
- Scroll down, located at the bottom, and click Save Changes.
6. Adding an Email Signature in Apple Mail
- Open Apple Mail then Mail > Preferences.
- Select Signatures and click the + button at the bottom of the left panel to create a new signature.
- Name your signature and add content to the box provided.
- Drag images, modify formatting, and apply links as needed.
- Drag it into the account on the left to assign the signature to your email account.
- Close Preferences; from now on, your signature will be saved.
7. How to Add Email Signature in Mobile Email Apps
Adding a signature on mobile devices is often limited to text because most apps lack rich formatting and image support.
For Outlook Mobile App
- Launch the Outlook Mobile app on your phone.
- Settings: Tap the profile icon in the top-left corner, then tap the gear icon.
- Tap Signature; delete whatever pops up as a default, and add your signature.
- Save: Exit out of the settings menu.
For Gmail Mobile App
- Open Gmail mobile app.
- Tap the hamburger menu to go into settings and scroll all the way to the bottom to find it.
- Tap an email account for which you’d like to configure the signature and tap Signature settings.
- Enter your signature text and tap OK.
8. How to Write a Professional Email Signature: Best Practices
- Keep It Simple: Avoid using too much information or flashy designs. Include only what’s necessary for a clean, professional look.
- Consistency is Key: Employ the same fonts, colors, and structure across all email clients to maintain brand consistency.
- Optimize for Mobile: Make sure your signature is short, and avoid big images; mobile phone users often can have a rough time viewing complicated signatures.
- Limit Social Links: Only add those social media links which you use professionally.
- Call to Action: Request the receiver to either visit your website or follow any of your social media handles.
9. How to Fix Some Common Email Signature Problems
- Signature Not Showing: The signature has to be selected to use as default for new emails and replies.
- Images Not Showing Properly: Use a web-hosted image or the image size should be email-friendly.
- Links are not clickable: Instead of pasting raw URLs, use the option Insert Link to make it clickable.
- The signature isn’t looking consistent across other clients: You will have to test on multiple devices and email clients to see just how it would look.
10. Sample Professional Email Signatures
Here are a few sample formats to inspire your own signature:
Minimalist Style
Jane Doe | Project Manager
ABC Corp
Phone: (123) 456-7890 | Email: jane.doe@abccorp.com
www.abccorp.com
With Social Media Links
John Smith | Digital Marketing Specialist
XYZ Ltd.
Phone: (987) 654-3210
Website: www.xyz.com | LinkedIn: linkedin.com/in/johnsmith
Company-Branded Signature
Mary Johnson, PhD | Director of Research
Innovate Labs
📞 (555) 123-4567 | 🌐 www.innovatelabs.com
Follow us: LinkedIn | Twitter
“Pioneering sustainable solutions for a better future.”
Conclusion
A well-thought-of email signature can elevate your digital letter to the next level with your added professionalism and memorability. You can actually design an email signature as your digital business card, which helps to reinforce your brand—in the process, making it easy for someone to get in contact with you by picking and choosing just the right content, formatting, and testing of the email platform. With these steps, you’ll have a signature that is functional, professional, and uniquely your style.

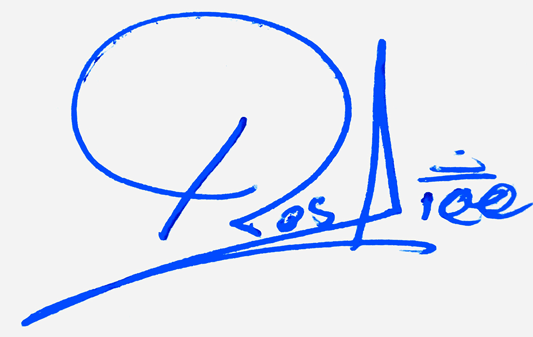
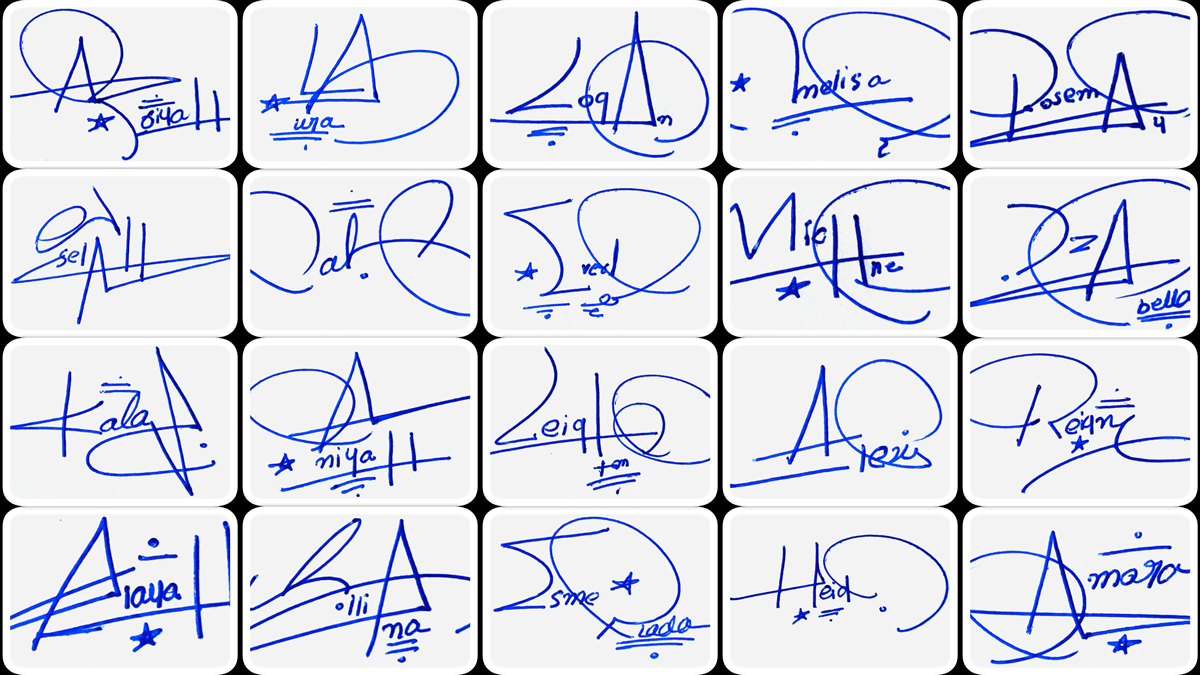
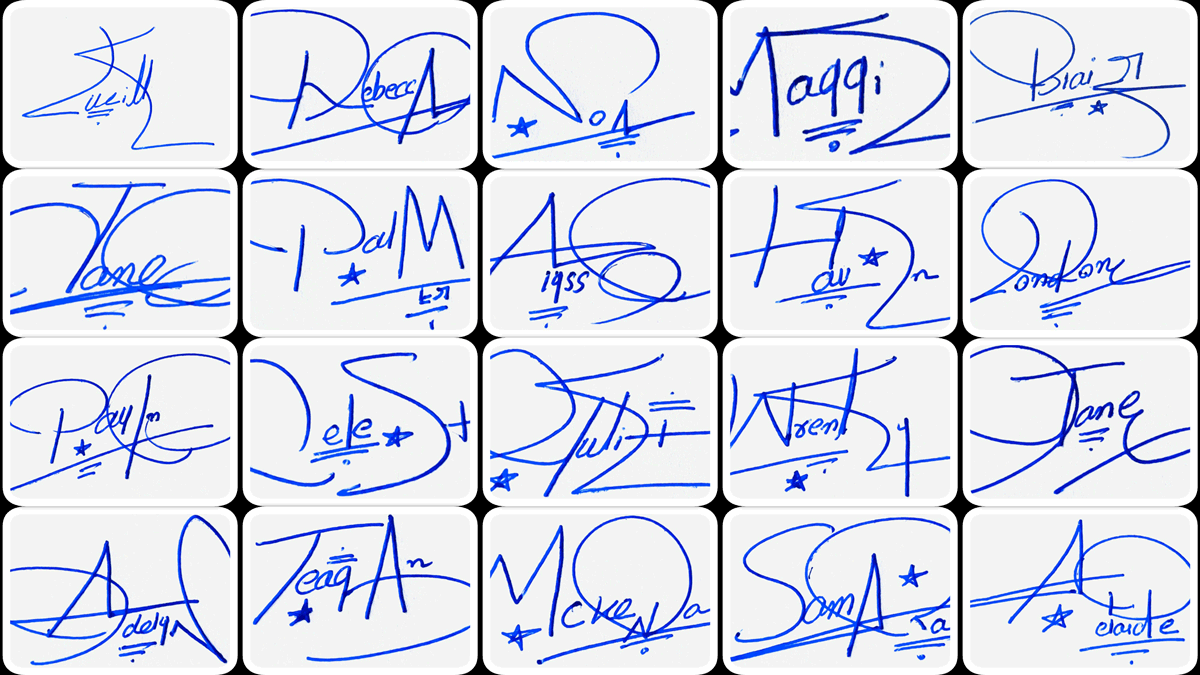
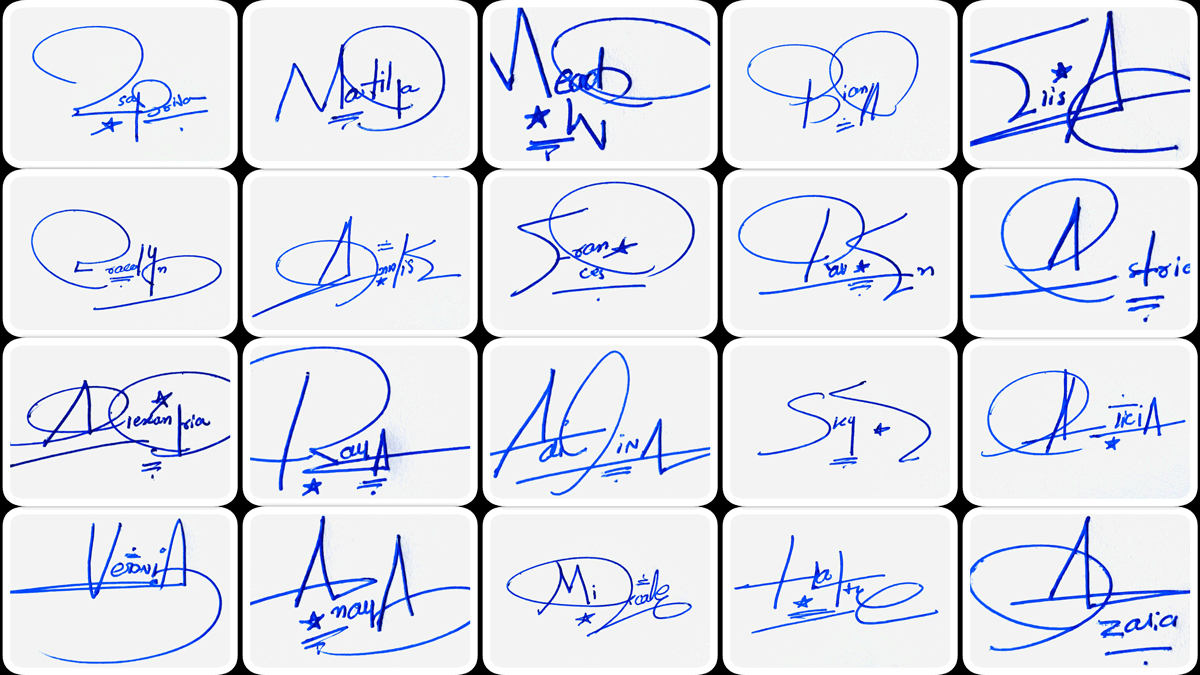
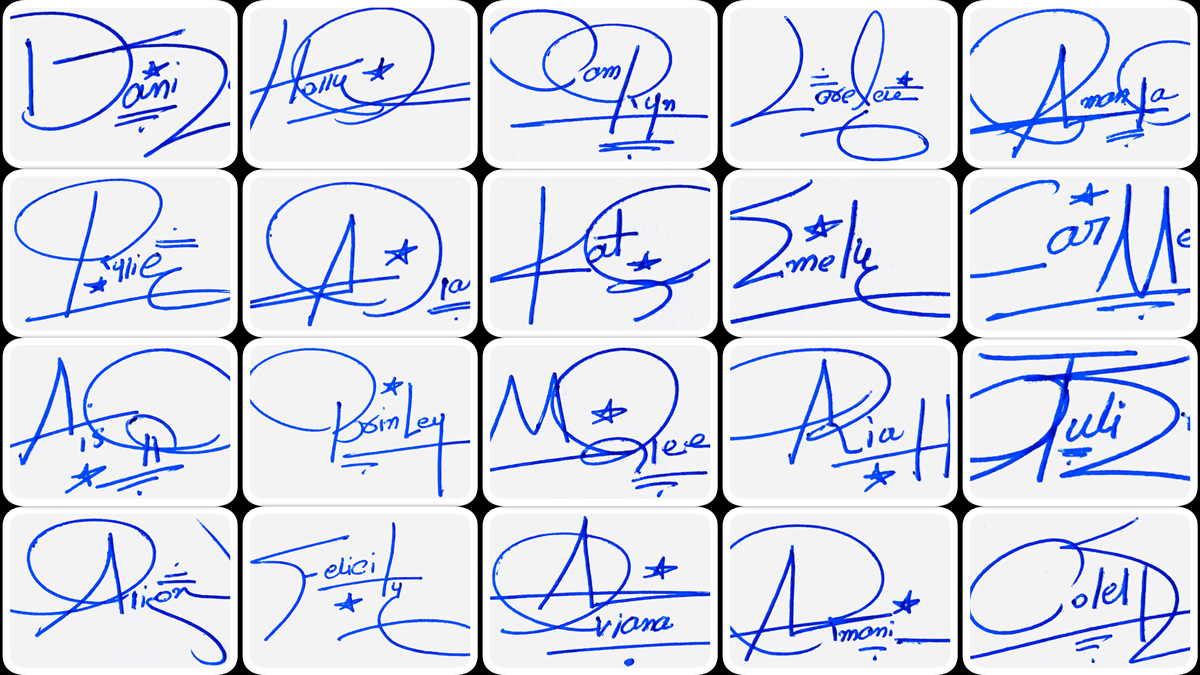
Add Comment