Adding a signature in Outlook will add professionalism to your emails or even help you advertise your personal or company brand. Here’s how you could create, customize, and set up your own signature in Outlook, whether on the desktop app, Outlook on the web, or on its mobile application.
1. Why Use a Signature in Outlook?
An email signature can be something like a digital business card with the critical contact information a person may need, a personal brand, or even legal disclaimers. It can make communication more polished and help recipients reach out through multiple channels. If you’re working for some company, a well-designed signature can be a picture of that company and build credibility into your emails.
2. Compose Your Signature: What to Include
First, consider what you would include, aside from the actual technical steps involved:
- Name and Title: Full name; your title in an organization
- Company Name: The name of the company, if any.
- Contact Information: Your telephone number, email address, and other contact methods.
- Website Link: A link to your company or personal website.
- Social Media Profiles: Icons linking directly to your professional social media accounts, like LinkedIn or Twitter.
- Logo or Profile Picture: Graphics are visually appealing and are often remembered.
- Disclaimer: Most organizations have a legal disclaimer to include, especially if sensitive material is handled.
- Pronouns or Other Personal Touches: A number of professionals identify their pronouns to be inclusive. Another popular personal touch can be a quotation one loves or a motto of their business.
3. Inserting a Signature Using the Outlook Desktop Application
For Windows Users
- Open Outlook: Open the Microsoft Outlook desktop application.
- Access Signature Settings:
- Click on File in the top-left corner.
- Select Options from the menu.
- In the Outlook Options dialog box, click on Mail in the left-hand sidebar.
- Select Signatures under the “Compose messages” section.
- Create a New Signature:
- In the Signatures and Stationery dialog, click New to create a new signature.
- Name your signature, such as “Work” or “Personal.”
- Compose Your Signature:
- In the text box, type what you want. You format text with Bold, Italic, Font Size, Color and more options.
- To attach an image, such as a logo, click the Image icon, and then select an image from your computer.
- Set Default Signature:
- Choose default signature: Under the Choose default signature section, click on your e-mail account.
- If you want it to appear automatically, select the new signature you created in the dropdown menu for New messages and Replies/forwards.
- Save and Apply: Click OK to save the changes and close the dialog box. Your signature should by now be appearing in your outgoing emails.
For Mac Users
- Open Outlook: Open Outlook on your Mac device.
- Head to Preferences:
- In the Outlook menu, click on Preferences.
- Click on Signatures under the Email section.
- Add and Edit Signature:
- Click the + to create a new signature, then type or paste in the information you want.
- Format the text using the available formatting options and drag images into the text area if you need to.
- Assign Signature:
- Back in your mail settings, select your signature as the default for new emails and replies if you wish.
- Save: Click Save, or simply close the Preferences window; Outlook will automatically save your changes.
4. Creating a Signature in Outlook on the Web
If you access Outlook via a web browser, here’s how you can set up your signature:
- Log into Outlook on the Web: Go to Outlook.com and sign into your account.
- Go to Settings:
- Click on the Settings icon-gear icon-at the top right-hand corner.
- Scroll all the way to the bottom and click on View all Outlook settings.
- Signature Settings:
- From the left menu, select Mail then click on Compose and reply.
- Compose and Customize Signature:
- In the Email signature box, you can compose or paste your content of signature.
- Utilize the available format options to modify font style, color, insert hyperlinks, or add images.
- Set Signature Preference:
- Click on the boxes to automatically include your signature either on New messages or Replies/forwards, depending on preference.
- Save Changes: Click Save after scrolling to the bottom of the settings pane.
5. Adding a Signature in Outlook Mobile App
The addition of a professional signature in the Outlook mobile application is a bit limited as compared to its desktop and web versions because it doesn’t support images or advanced formatting. You can, however, create a helpful text-based signature.
- Open Outlook Mobile: Open the Outlook mobile app on your phone.
- Access Signature Settings:
- Tap your profile icon in the top left.
- Go to Settings – it’s a gear icon.
- Edit Signature:
- Scroll down and tap on Signature.
- By default, it will have a plain “Get Outlook for iOS/Android” signature. Once you have replaced this with your text-based signature,
- Save: Go back and save the changes after you are done.
6. Tips for Creating a Professional Signature
- Keep it Simple: A signature should never be too crowded; too much is just too much and creates clutter.
- Corporation Branding: Logos or color schemes, if used, need to be compliant with your company’s style guide.
- Fonts Readable: Use fonts that are clear and businesslike, such as Arial, Calibri, or Times New Roman, with the font size large enough to be easily read.
- The number of colors to be used is not more than two or three. More colors make it unprofessional.
- Make Judicious Use of Social Media: Only link to those accounts that you use professionally.
7. Troubleshooting Common Issues
- Signature Is Not Appearing: If your signature does not appear while composing new emails, then go again to the section of default signature.
- Image Issues: If you have inserted images into the document, make sure they have been resized in such a way to not disrupt the formatting of the document. Sometimes, it helps if images are resized before they are uploaded.
- Links Not Working: Sometimes you’ll notice that the links are not clickable. Try taking the full URL and using the Insert Link function. That usually does it.
Conclusion
A well-designed signature means an easy but at the same time powerful way to enhance your communication. Outlook features robust tools for personalizing and formatting signatures, whether you are working from the desktop application, web version, or even the mobile application. The selective use of what information to put into it and how to present that information will make a signature reflect your professionalism and personal brand.
All these minor tips and steps will provide you with a unique, polished signature that stands out on every mail you send.

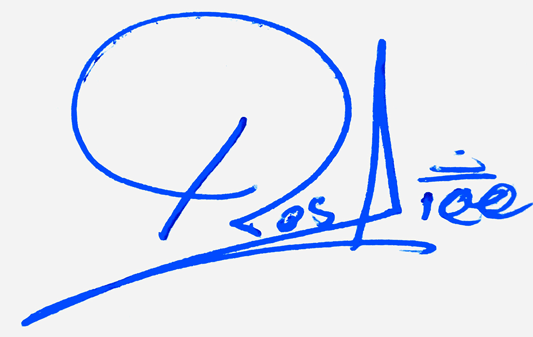
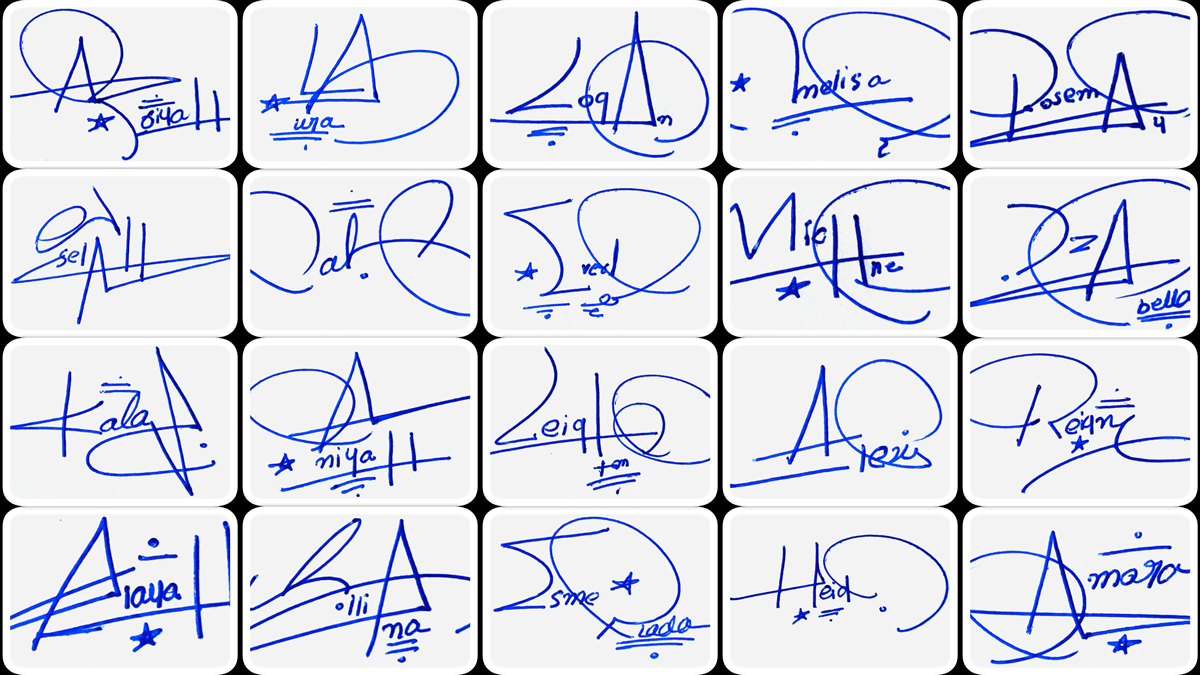
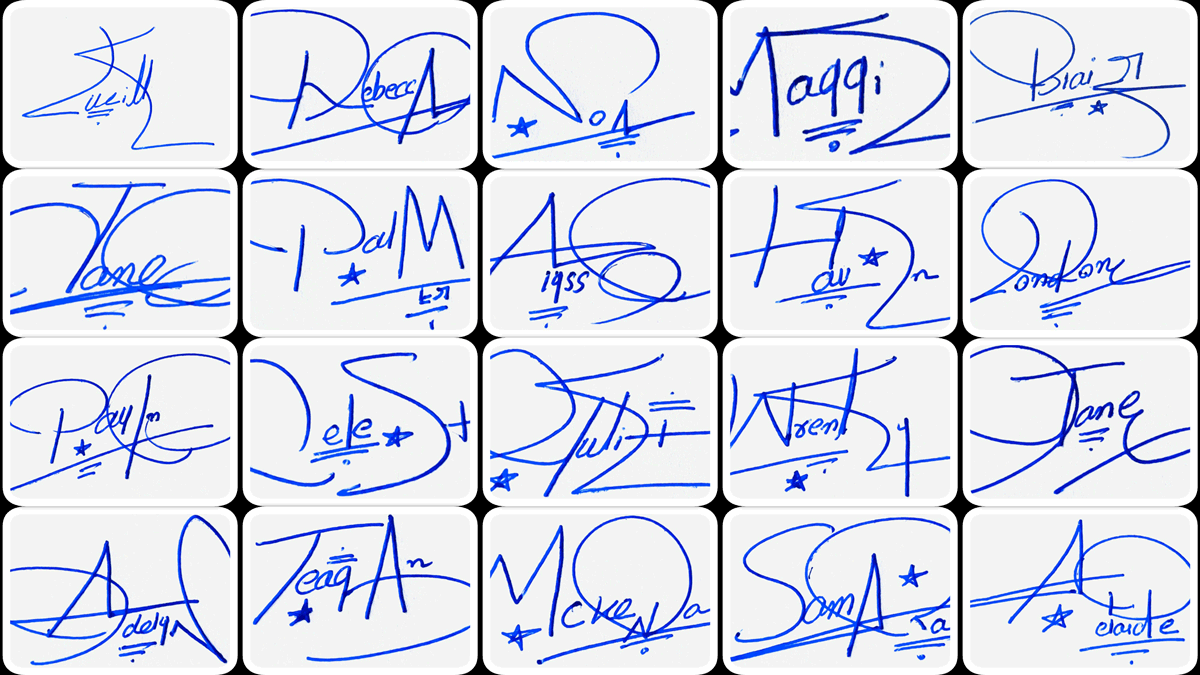
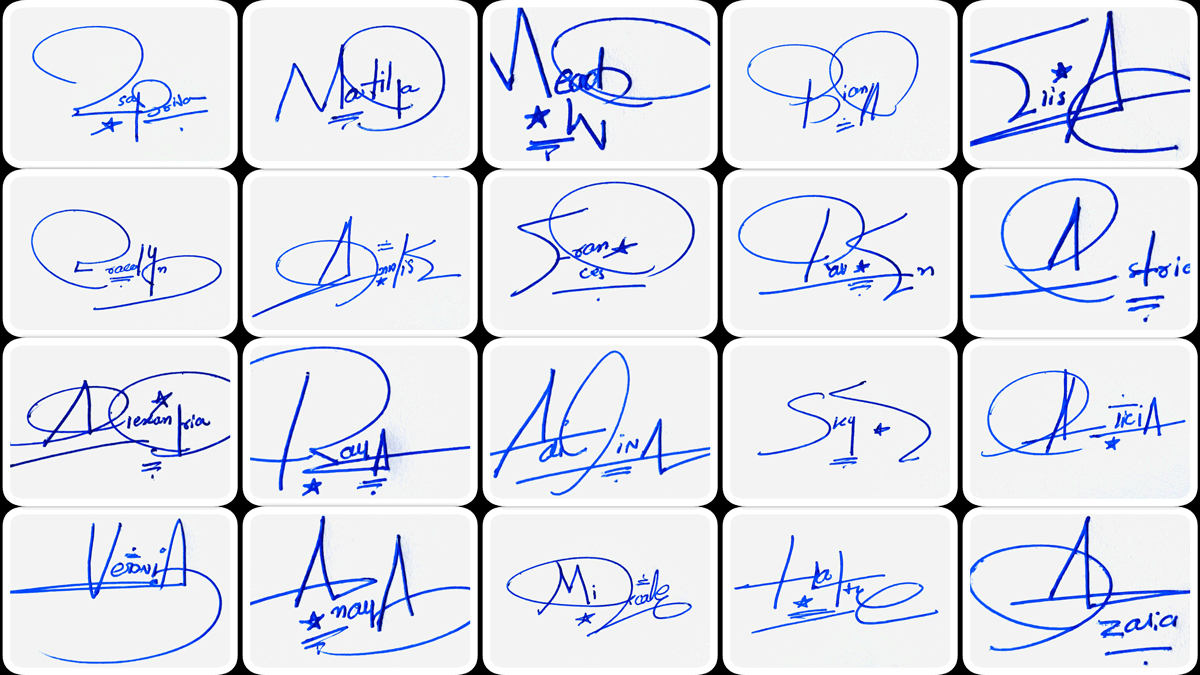
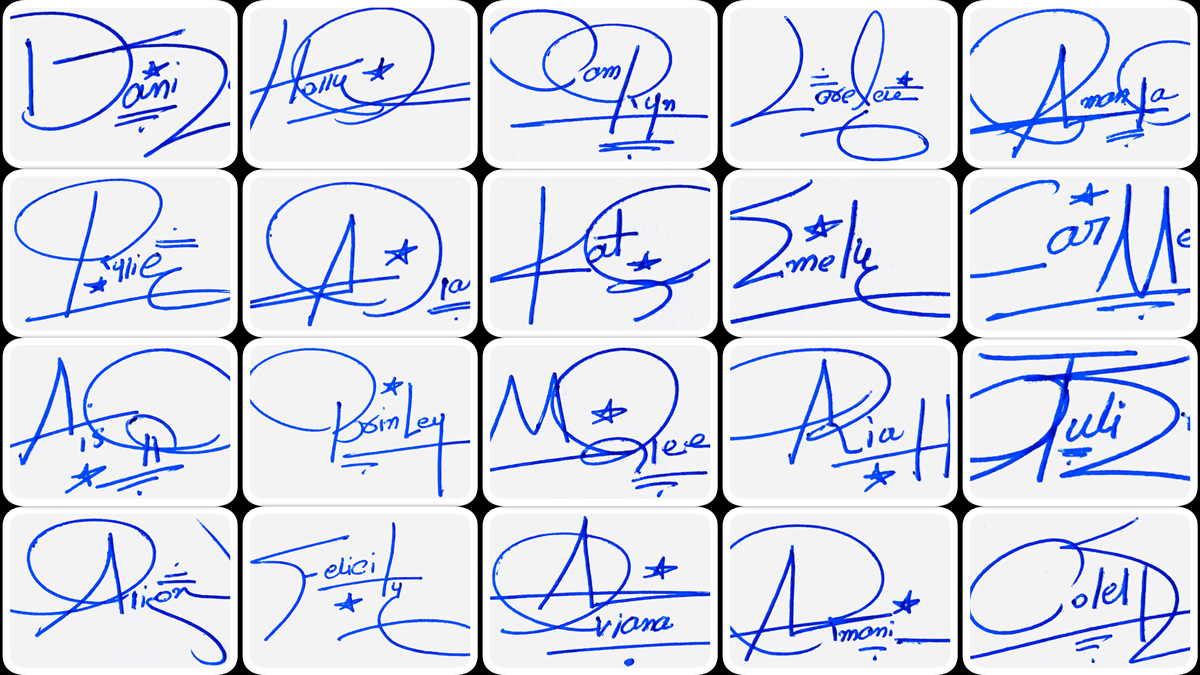
Add Comment